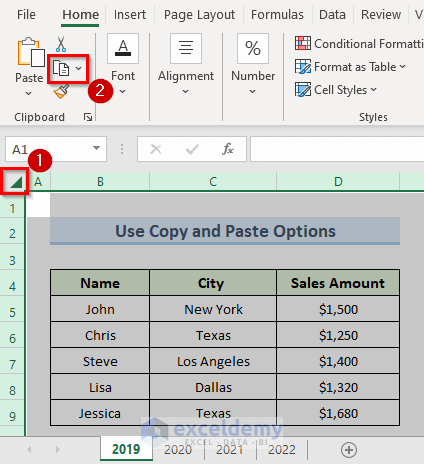Effortlessly Remove Tables from Excel Sheets: A Simple Guide

Removing tables from Excel spreadsheets can streamline data management and enhance your ability to focus on the critical information. While tables provide an organized way to manage and analyze datasets, there are scenarios where you might want to revert to a traditional spreadsheet format. This blog post will walk you through the process of deleting tables in Excel step by step, making it easier for you to manipulate your data.
Why Remove Tables from Excel?

Before diving into the removal process, it’s worth considering why someone would want to remove a table from an Excel document:
- Simplicity: Traditional spreadsheets can be simpler to manage for some users, especially when sharing with others who may not be familiar with table features.
- File Size: Removing tables can sometimes reduce the file size if the tables contain unnecessary formatting or data.
- Data Analysis: When preparing for analysis, you might want to restructure or merge data in ways that are not easily done within a table’s rigid structure.
Steps to Remove Tables from Excel

Here are the detailed steps to remove tables from your Excel spreadsheets:
Open Your Excel File

Start by opening the Excel file where you want to remove the table. Ensure you have the workbook open where the tables exist.
Locate the Table

Find the table you wish to remove. Excel tables are usually marked with a colored header row and filter icons. If you’re unsure which cells are part of a table, hover your cursor over any cell, and a box outline should appear, indicating the table’s boundaries.
Select the Table
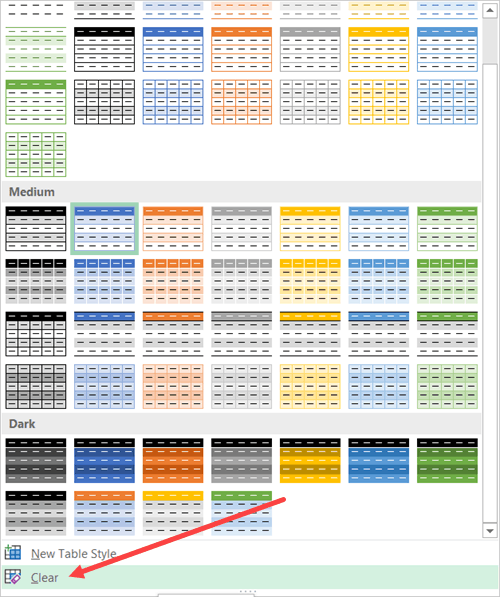
To select the entire table:
- Click anywhere inside the table.
- Move to the upper left corner where you’ll see a small arrow. Click it to select the entire table.
Alternatively, if you’re dealing with several tables:
- Hold down the Ctrl key while selecting tables individually.
Delete the Table

With the table selected:
- Right-click on the table to open the context menu.
- Choose Table from the menu.
- Select Convert to Range to remove the table format but keep the data.
- If you want to delete the data as well, select Delete Table.
⚠️ Note: Deleting a table completely will also delete any formulas or formatting linked to the table.
Troubleshooting

Here are some common issues you might encounter:
Accidentally Deleting Data

- If you inadvertently delete data you need, you can press Ctrl + Z to undo the action.
Tables with Named Ranges

If your table is associated with named ranges:
- Go to the Formulas tab, click Name Manager, and then remove or rename any references to the table.
Keeping the Data

- Remember, choosing Convert to Range keeps the data and loses only the table formatting.
After understanding the steps and potential issues, here's a concluding thought:
Managing Excel tables is a critical part of efficient data handling. Whether for simplicity, file size optimization, or data analysis, knowing how to remove tables in Excel can make your work smoother and more efficient. Keep in mind that while removing tables can change how data is displayed and interacted with, it's always wise to consider your subsequent steps in data manipulation. This guide aims to equip you with the tools to seamlessly transition your Excel worksheets to meet your specific needs.
Can I convert a table back to its original state after removing it?

+
No, once you remove a table, you’ll lose any table-specific features. However, you can re-apply table formatting to the data if needed.
Will removing a table affect other parts of my Excel file?

+
If the table was linked to formulas, charts, or other data references, these might break or need updating. Always review these connections before removing a table.
How can I quickly find tables in my Excel workbook?

+
Use the Find function under the Home tab, and search for “Table” to locate tables in your Excel file.