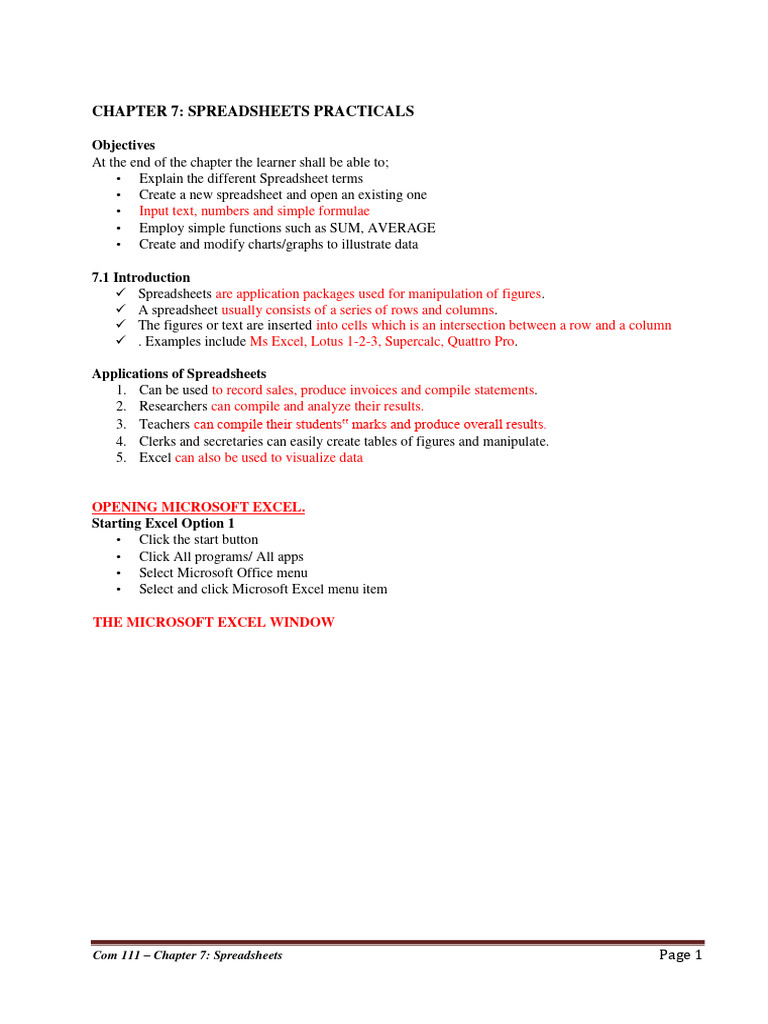5 Ways to Copy Excel Sheet to PowerPoint Quickly

It's not uncommon for professionals to present data from Excel spreadsheets in PowerPoint presentations to make reports and analyses more engaging and accessible. This process can be daunting, particularly if you aim to maintain the integrity of your data, align it visually with your slides, or present large datasets. In this comprehensive guide, we'll explore five efficient ways to copy Excel sheet data into PowerPoint to streamline your workflow and enhance your presentation quality.
1. The Simple Paste Method

This is perhaps the most straightforward way to transfer data from Excel to PowerPoint:
- Open your Excel file with the data you want to present.
- Select the cells you need to copy.
- Press Ctrl + C (or right-click and choose ‘Copy’).
- Open your PowerPoint presentation and go to the desired slide.
- Click where you want to place the data and press Ctrl + V (or right-click and select ‘Paste’).
💡 Note: This method is simple but might not retain all formatting from Excel, like cell colors or specific fonts.

2. Paste Special for Formatting Control
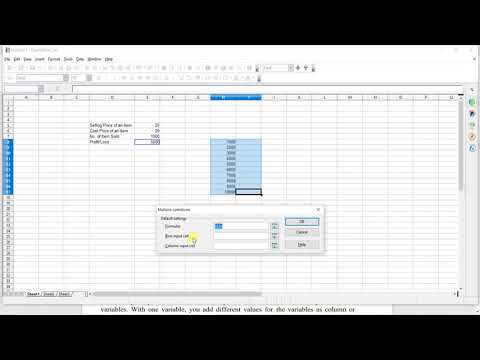
For those who want more control over formatting:
- Follow steps from the Simple Paste Method to copy data.
- In PowerPoint, right-click where you wish to place the data.
- Choose ‘Paste Special’ from the dropdown menu.
- You’ll find several paste options:
- Microsoft Excel Worksheet Object - embeds the whole Excel sheet, allowing for editing.
- Microsoft Excel Chart - best for graphs.
- Picture - pastes as a static image.
- Formatted Text (RTF) - keeps basic formatting.
- Choose the format that best suits your needs.
📝 Note: When embedding an Excel Worksheet, you can double-click to open the source Excel file for real-time updates.

3. Use PowerPoint’s Import Function

PowerPoint’s import function can insert your Excel data as a table, chart, or SmartArt:
- In PowerPoint, go to ‘Insert’ tab.
- Click on ‘Object’ in the ‘Text’ group.
- Choose ‘Create from File’.
- Select the Excel file you wish to import.
- Decide whether to link or embed:
- Link - updates in PowerPoint when the Excel file changes.
- Embed - Excel data is static in PowerPoint.
Here's a simple table to explain the differences:
| Action | Link | Embed |
|---|---|---|
| Updates Automatically | Yes | No |
| File Size | Smaller | Larger |
| Editability | Yes (via Excel) | No |

🔎 Note: If linking, changes to the source Excel file will update in the presentation, ensuring your data is up-to-date.

4. Harness VBA Macros for Automation

For those comfortable with coding, VBA macros can automate the process:
- Open the Visual Basic Editor in Excel (press Alt + F11).
- Create a new module and write a macro that copies data from Excel and pastes it into PowerPoint.
Here's a simple example:
Sub CopyToPowerPoint()
Dim pptApp As Object
Dim pptPres As Object
Dim slideIndex As Integer
Set pptApp = CreateObject("PowerPoint.Application")
pptApp.Visible = True
Set pptPres = pptApp.Presentations.Open("Path to your PPT file")
slideIndex = 2 'Select slide number where data will be pasted
With pptPres.Slides(slideIndex).Shapes.AddTable(NumRows, NumColumns, Left, Top, Width, Height)
.Table.Cell(1, 1).Shape.TextFrame.TextRange.Text = "Your Data Title"
'Copy your Excel data here into the table
End With
pptPres.Save
pptPres.Close
pptApp.Quit
End Sub
💻 Note: Ensure you adjust the macro according to your specific Excel sheet structure and PowerPoint file location.

5. Third-Party Tools for Advanced Integration

For professionals requiring advanced features, third-party tools can enhance the integration:
- Look for tools like Aspose.Slides for .NET, Spire.Presentation for .NET, or PPTXBuilder.
- These tools often offer:
- Automated data refresh from Excel.
- Consistent formatting across data sets.
- Dynamic content updates.
These tools can provide more robust options for handling complex data presentations but come with learning curves and costs.

By employing any of these five methods, you can ensure that your Excel data is presented clearly and effectively in your PowerPoint presentations. Remember, the choice of method depends on your presentation goals, the complexity of your data, and how often the data might change. Whether you need simple data transfer or more complex integration with real-time updates, these techniques cater to all levels of presentation needs.
Can I update data in PowerPoint after pasting from Excel?

+
Yes, you can update data in PowerPoint if you embed an Excel worksheet object. Double-click the embedded object to open Excel within PowerPoint, allowing for real-time data updates.
What happens if I link an Excel file to PowerPoint and then change the Excel file location?
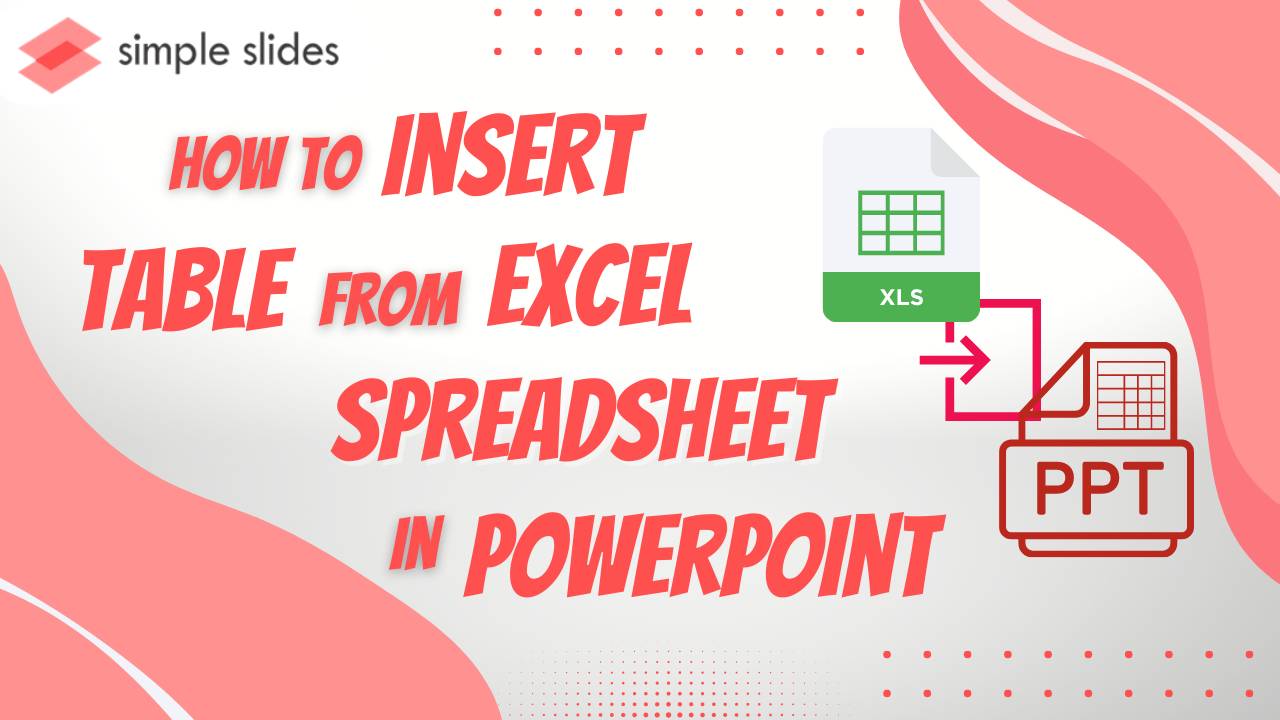
+
If you change the location of the Excel file, PowerPoint will lose the link, resulting in broken data references. You’ll need to update the link to reflect the new file path.
Is there a way to protect the data when sharing a PowerPoint with embedded Excel data?

+
Yes, you can password protect the Excel worksheet to prevent unauthorized changes. In PowerPoint, you can also use password protection for the entire presentation.