5 Simple Ways to Split an Excel Sheet Easily
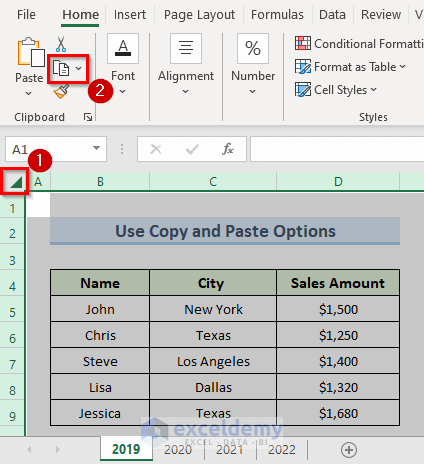
Excel spreadsheets are indispensable tools in today's data-driven world. Whether you're managing a business, conducting research, or handling personal finances, at some point, you might find the need to split your Excel sheet into smaller, more manageable pieces. This process can be daunting if you don't know where to start, but fear not! In this article, we will explore five straightforward methods to split an Excel sheet, enabling you to organize and analyze your data more efficiently.
Why Split an Excel Sheet?
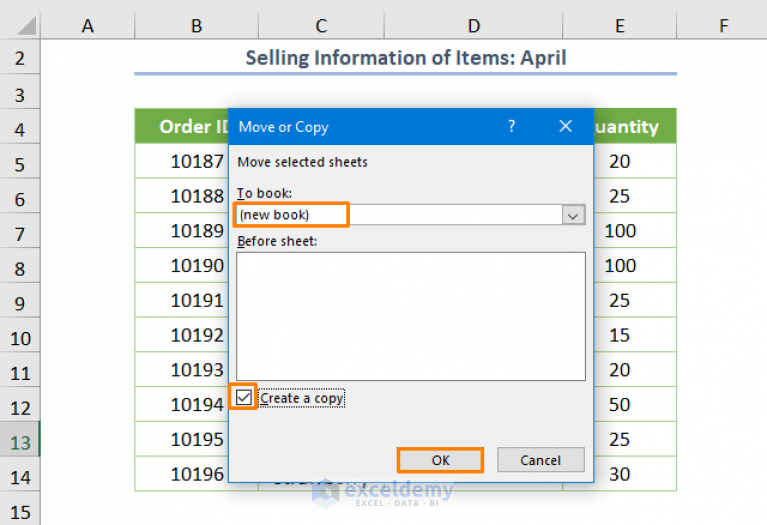
Before diving into the how, let’s understand the why:
- Better Data Management: Splitting an Excel sheet allows you to focus on different aspects of your data without the clutter of unrelated information.
- Improved Performance: Excel can slow down when handling large datasets. By splitting your data, you can work more effectively.
- Data Privacy: If some of your data contains sensitive information, splitting your Excel sheets can help maintain privacy.
- Sharing and Collaboration: You can distribute different parts of your data to different teams or stakeholders more conveniently.
Method 1: Manual Split Using Cut and Paste
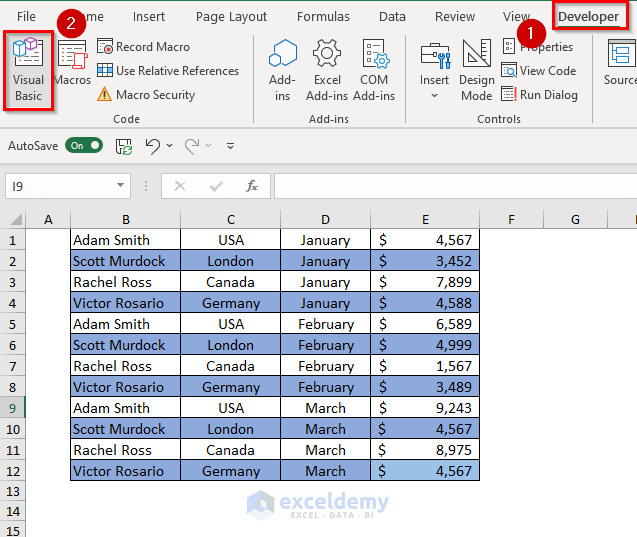
Manual splitting is the most straightforward approach if your dataset is not too large.
- Select the rows or columns you want to split into a new worksheet.
- Right-click and choose “Cut” or use the shortcut Ctrl+X.
- Create a new worksheet or navigate to where you want the data.
- Paste the data with Ctrl+V or right-click and select “Paste”.
⚠️ Note: This method is time-consuming for large datasets and increases the risk of human error.
Method 2: Using Excel’s Built-in Features
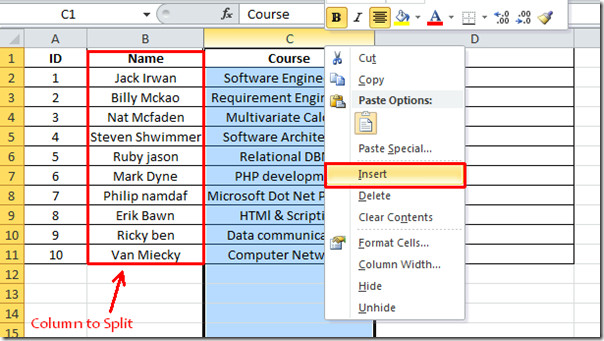
Excel offers several built-in tools for data manipulation:
- Data > Get & Transform Data: Use Power Query to filter and split your data automatically based on conditions.
- Data > Sort & Filter: Sort your data, then use the Filter feature to only show what you want in a new sheet.
- Text to Columns: If you need to split data based on text patterns, like separating names and email addresses, this tool is handy.
⚠️ Note: These features work well for specific data structures but require some knowledge of Excel's interface.
Method 3: VBA Macro
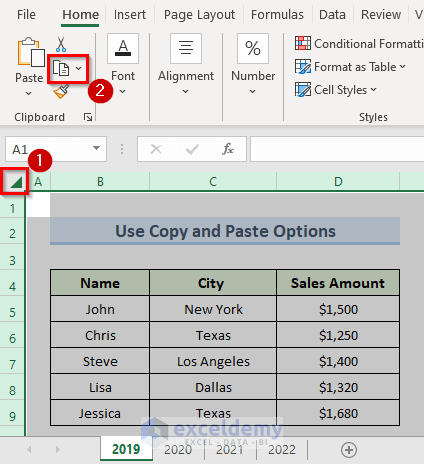
For those familiar with programming in Excel, VBA offers a powerful way to automate data splitting:
- Open the Visual Basic Editor with Alt+F11.
- Insert a new module and write a macro to split your data.
- Here’s a simple example:
| VBA Code |
|---|
“`vb
Sub SplitSheet()
Dim ws As Worksheet
Dim newWs As Worksheet
Dim rng As Range
|
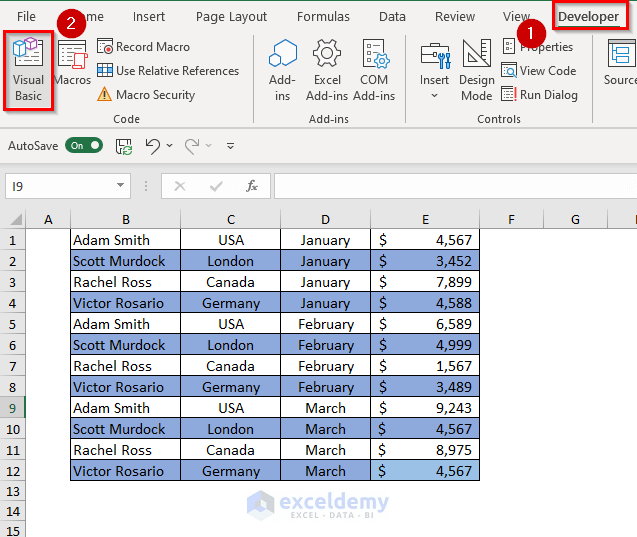
⚠️ Note: VBA macros can be intimidating for beginners, but they provide flexibility for complex splitting tasks.
Method 4: External Tools
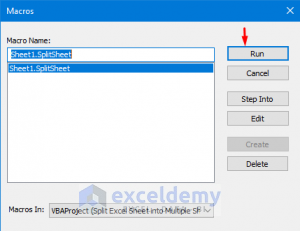
Sometimes, Excel’s capabilities might not meet all your needs, and external tools can come in handy:
- Third-Party Add-ins: Tools like Kutools for Excel or Excel-Tool Split provide user-friendly interfaces for splitting sheets.
- Online Services: Websites like SplitExcel or TableSplitter allow you to upload your Excel file and split it online.
- SQL: If your Excel data is already in a database or can be exported to one, SQL queries can efficiently split your data.
Method 5: Google Sheets
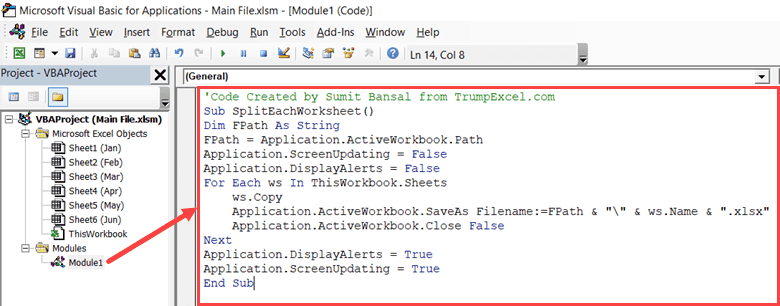
If you’re open to switching platforms for your Excel tasks, Google Sheets offers an easy way to split data:
- Open your Excel file in Google Sheets.
- Select the data range you want to split.
- Go to ‘Data’ > ‘Named ranges’ to name the range for easy reference.
- Create new sheets and use formulas like =FILTER or =SORT to split and manipulate data dynamically.
⚠️ Note: While Google Sheets is less feature-rich than Excel, it offers online collaboration benefits, which can be crucial for team projects.
In the quest to manage your Excel sheets more effectively, these methods offer a range of solutions tailored to different levels of complexity and user proficiency. Whether you prefer the manual approach, leveraging Excel's built-in tools, scripting with VBA, using external resources, or exploring Google Sheets, there's a way to streamline your data management. By splitting your data, you not only enhance your spreadsheet's performance but also make your data more accessible and easier to understand, providing a clearer path for analysis and decision-making.
What if my Excel file is too large to split manually?
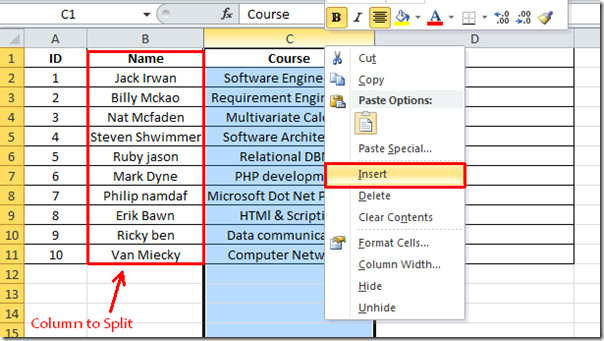
+
If your Excel file is too large for manual splitting, consider using Excel’s built-in functions like Power Query, external tools, or even exporting your data to a database for SQL-based splitting.
Can I split an Excel sheet by specific conditions?
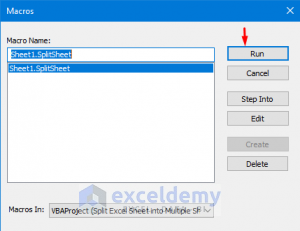
+
Yes, you can split an Excel sheet by conditions using filters, Power Query in Excel, or through VBA macros which can be programmed to recognize and separate data based on your criteria.
Is there a way to automate splitting Excel sheets?
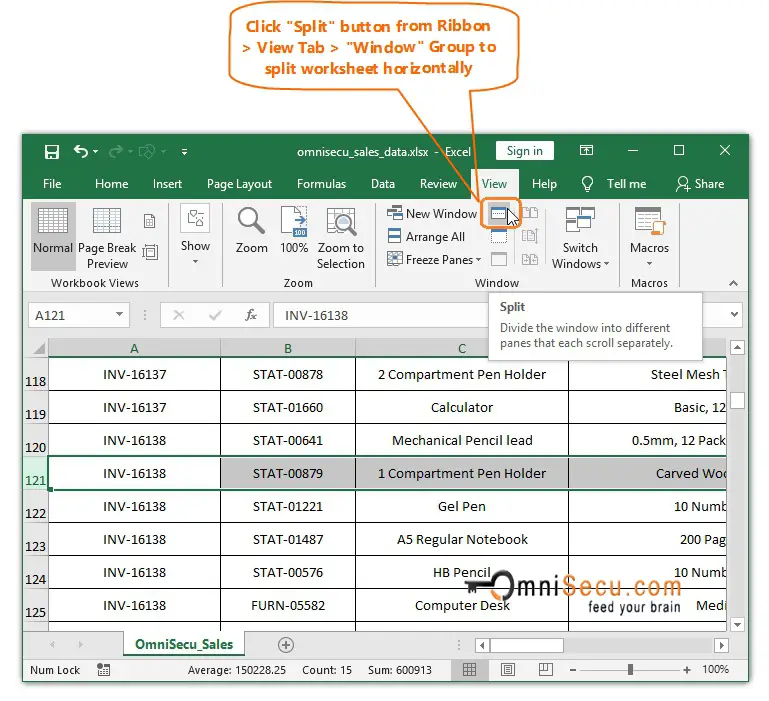
+
Absolutely! VBA macros can automate the process of splitting sheets based on your defined rules. This not only saves time but also reduces the chance of human error.



