Unlock Your Excel Sheets: Easy Protected Sheet Removal Guide

When working with Microsoft Excel, you might encounter spreadsheets that are locked or have specific sections protected to prevent unauthorized modifications. While Excel’s protection features are excellent for maintaining data integrity, there are legitimate scenarios where you might need to unlock an Excel sheet. This could range from correcting data entry errors by authorized personnel to taking over a project where the creator is unavailable. This comprehensive guide walks you through how to remove protection from Excel sheets, along with essential tips and considerations.
Why Would You Need to Unprotect an Excel Sheet?

Here are some common scenarios where you might need to unlock a protected Excel sheet:
- Change permissions: To allow editing by other users.
- Error Correction: To fix data entry mistakes.
- Spreadsheet Legacy: The person who locked the sheet is no longer available to provide the password.
- Software Migrations: Unlocking sheets for migration to a new system or software.
Step-by-Step Guide to Unlocking Excel Sheets

Method 1: The Password Route

If you have the password, here’s how to unlock a protected sheet:
- Review Sheet: Open the protected Excel sheet to confirm its locked status.
- Unprotect Sheet: Select the Review tab on the Ribbon and click Unprotect Sheet.
- Enter Password: Type in the password when prompted. Ensure you type it accurately, as Excel is case-sensitive.
- Confirmation: If the password is correct, the sheet will become editable. You can confirm this by checking if you can now edit cells previously locked.
Method 2: Remove Protection Using VBA Macro

If you don’t have the password but need to bypass Excel’s protection, a VBA macro can be used:
- Open Excel with VBA: Open the Excel workbook that contains the protected sheet.
- Access Developer Tools: On the Ribbon, click Developer. If this tab isn’t visible, enable it via File > Options > Customize Ribbon and check Developer.
- Write or Paste Macro: In the Developer tab, click Visual Basic, then Insert > Module. Copy and paste the following macro:
Sub UnprotectSheets() Dim sheet As Worksheet For Each sheet In ThisWorkbook.Sheets If sheet.ProtectContents Then sheet.Unprotect Password:=“” End If Next sheet End Sub - Run Macro: Press F5 to run the macro, which will attempt to unprotect all sheets in the workbook.
🔐 Note: Macros have the potential to alter your Excel file. Ensure you're working on a backup copy to prevent unintended changes.
Important Considerations Before Unlocking
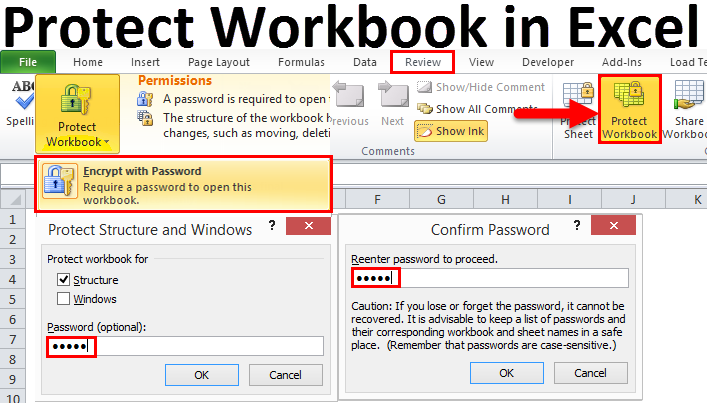
Before you unlock an Excel sheet, consider the following:
- User Permissions: Unlocking sheets can expose data to unauthorized edits. Verify you have the legal or organizational right to access the protected data.
- Backup: Always keep a backup of your original Excel files. Unlocking sheets can lead to changes or potential data loss.
- Accountability: Use Excel’s tracking features like comments or workbook events to maintain accountability.
After Unlocking: Managing Excel Sheets
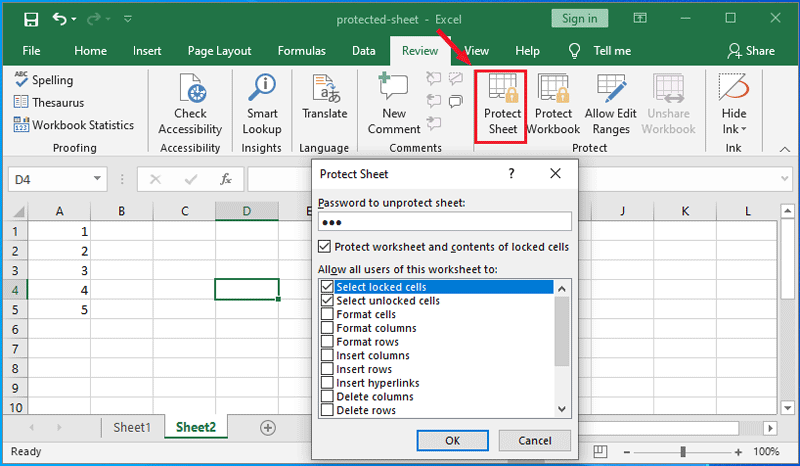
Once you have successfully unlocked your Excel sheets, here are tips for managing them:
- Documentation: Document all changes and the reason for unlocking sheets.
- Revalidation: Re-validate data integrity and formulas if necessary.
- Re-Applying Protection: If required, re-protect the sheets with new permissions or passwords.
- Security: Consider implementing other Excel security features like File > Info > Protect Workbook to add an extra layer of security.
In summary, whether you need to make modifications, correct errors, or handle legacy spreadsheets, knowing how to unlock Excel sheets can be crucial. Remember, this ability comes with responsibility. Always ensure you have the right to unlock sheets, and take measures to prevent unauthorized access post-unlocking. With the proper precautions in place, you can efficiently manage protected Excel sheets to optimize productivity and data management within your organization.
What if I forget the password to unprotect an Excel sheet?

+
If you forget the password, you can’t directly recover it. However, using VBA methods or third-party tools might help bypass the protection. But use these methods with caution and ensure you have the legal right to do so.
Can I protect specific cells while unlocking others?
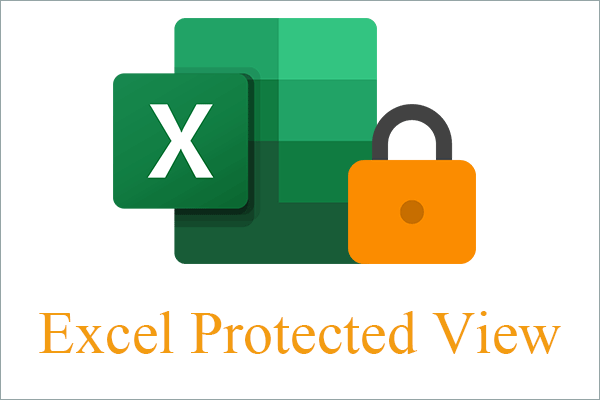
+
Yes, Excel allows you to selectively protect cells. Before protecting the sheet, go to Format Cells, lock the cells you want to protect, then under the Review tab, choose Allow Users to Edit Ranges to grant access to specific ranges.
Is it legal to unlock protected Excel sheets?

+
Unlocking sheets without permission can be illegal or breach confidentiality agreements. Ensure you have the owner’s consent or legal authority before attempting to unlock protected Excel sheets.



