Excel Data Transfer: Moving Information Between Sheets Easily

Transferring data between sheets in Excel is a common task for many users, whether you're organizing financial data, tracking project progress, or compiling reports. Learning how to move information efficiently not only saves time but also reduces the risk of errors. This comprehensive guide will walk you through various methods to transfer data smoothly, enhancing your productivity and Excel proficiency.
Understanding Excel Data Transfer Methods

Before diving into the steps, let’s briefly outline the methods we’ll cover:
- Manual Cut and Paste
- Copy and Paste with Paste Special Options
- Using Excel Formulas for Dynamic Data Transfer
- Leveraging Excel’s Data Consolidation Features
- Automating Data Transfer with Macros or VBA
Manual Cut and Paste
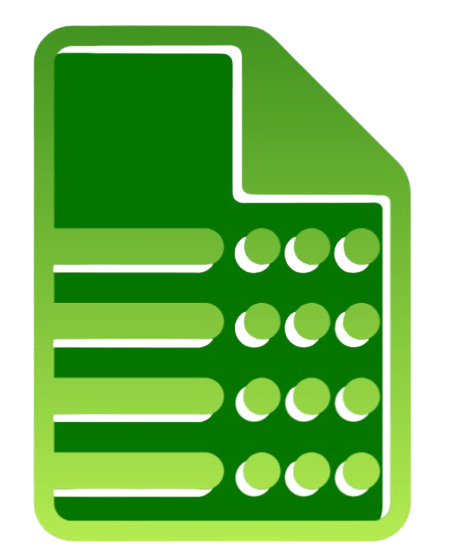

The most straightforward method to move data between sheets is the traditional cut and paste:
- Select the data you want to transfer by clicking and dragging over the cells.
- Right-click and choose “Cut” or use the keyboard shortcut Ctrl+X.
- Navigate to the destination sheet, select the cell where you want to start placing the data.
- Right-click again and select “Paste” or use Ctrl+V.
This method is ideal for small amounts of data but can be tedious for larger datasets.
⚠️ Note: Cutting data removes it from its original location, whereas copying will keep it in place.
Copy and Paste with Paste Special Options
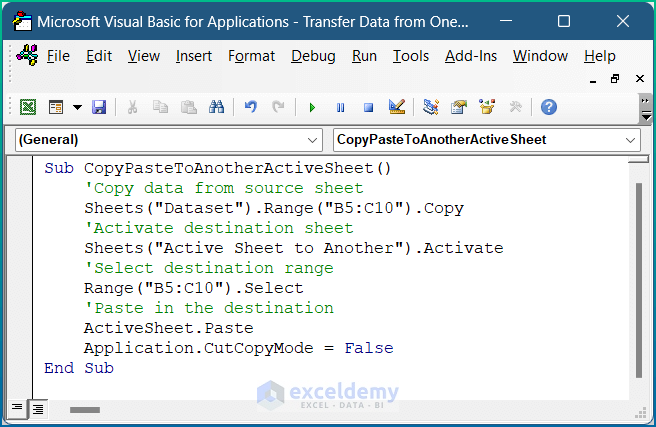
If you need to transfer specific aspects of data, like values, formats, or formulas without changing the original cell:
- Copy the desired cells with Ctrl+C.
- Go to the destination sheet.
- Right-click on the destination cell, choose “Paste Special”.
- Select options like Values, Formulas, Formats, etc., from the dialog box that appears.
This method provides flexibility in how data is transferred, allowing for tailored results:
| Paste Option | Description |
|---|---|
| Values | Pastes only the value, without formulas or formatting. |
| Formulas | Copies the formula from the source cell. |
| Formats | Transfers formatting like font, color, or borders. |

Using Excel Formulas for Dynamic Data Transfer


For ongoing data management or when data needs to be updated automatically:
- Use functions like =‘Sheet1’!A1 to pull data directly from one sheet into another.
- Or utilize more complex formulas like VLOOKUP or INDEX and MATCH for conditional data retrieval.
These formulas create dynamic links, meaning changes in the source data will reflect in the destination sheet:
💡 Note: Remember, if you rename a sheet, you must update references to it in your formulas.
Leveraging Excel’s Data Consolidation Features

Data Consolidation allows you to combine data from multiple ranges into one summary report:
- Go to the Data tab, select “Consolidate”.
- Choose the function to use for consolidation (e.g., Sum, Count).
- Reference the ranges from different sheets and hit OK.
Automating Data Transfer with Macros or VBA
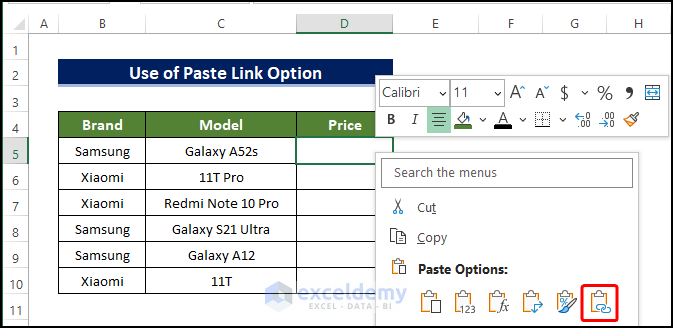

For repetitive tasks or complex transfers, VBA (Visual Basic for Applications) scripting can be your best friend:
- Create a macro by recording a task or writing a VBA script for more customization.
- Assign macros to buttons or run them manually from the Developer tab.
This approach allows for automation of data transfer processes, reducing human error and time:
📘 Note: Macros can pose security risks if downloaded from unknown sources. Always ensure macros come from trusted sources.
Summing up this extensive guide on moving information between Excel sheets, we've explored various techniques tailored to different needs. From simple manual methods to sophisticated formulas and automated scripts, Excel offers versatile tools for efficient data management. Implementing these methods will undoubtedly streamline your workflow, reduce errors, and make data handling an effortless part of your daily tasks. Remember, practice makes perfect, so don't hesitate to experiment with these techniques to find what works best for your specific scenarios.
Can I transfer data between different Excel workbooks?

+
Yes, you can transfer data between different workbooks using copy-paste or by referencing formulas. For large data transfers or automation, consider using macros or VBA scripting.
How can I ensure the transferred data stays updated automatically?

+
Use Excel formulas that reference cells in different sheets. This way, any changes in the source will dynamically update the destination data.
What are the risks of using macros for data transfer?

+
Macros can be risky if obtained from unknown or untrusted sources because they can contain malicious code. Always use macros from trusted sources and keep your Excel security settings appropriate for your environment.



