Hide Excel Comments: Quick and Simple Tips

In Microsoft Excel, comments can often provide valuable context or clarifications for cells. However, when presenting data or sharing a worksheet, you might want to hide these comments to keep your spreadsheet clean and free from distractions. Here are some quick and simple tips to manage comments effectively in Excel.
Understanding Excel Comments


Before delving into the methods of hiding comments, let’s first understand what comments are in Excel. Comments are notes or annotations attached to a cell that can provide additional information or explanations to the cell’s content. They appear in a yellow box when you hover over or select the cell.
1. Hiding All Comments
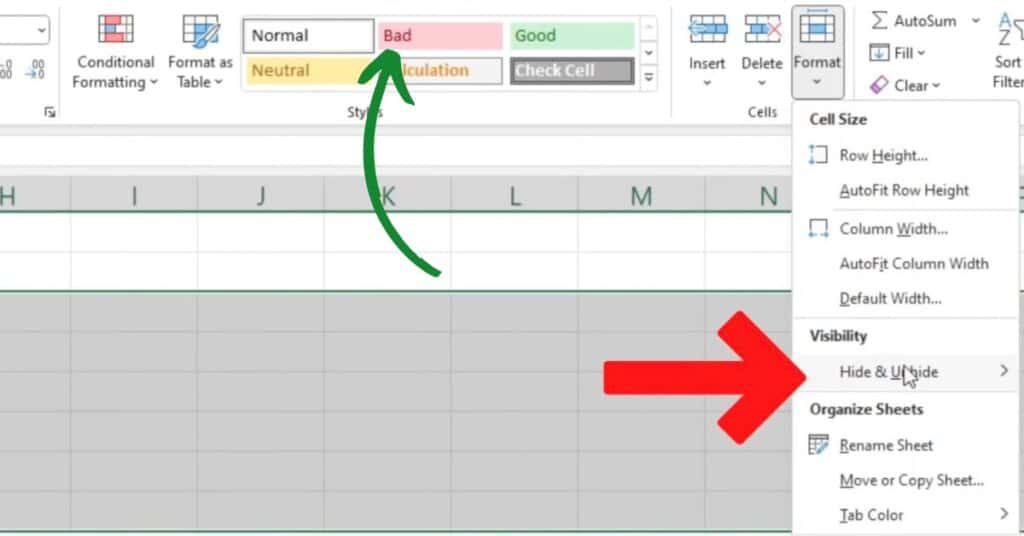
- Navigate to the Review tab.
- Click on the Show All Comments button to toggle comments visibility off.
- Alternatively, use the keyboard shortcut Alt + R, H, A.
💡 Note: Hiding comments will not delete them; they will still be accessible by hovering or selecting the cell again.
2. Hiding Individual Comments

- Right-click on the cell with the comment you wish to hide.
- Choose Edit Comment.
- From the comment box, click on the Comment Options button (the small dropdown at the top right).
- Select Show/Hide Comments.
3. Using VBA to Control Comment Visibility

If you need to frequently hide comments, or if you want to automate the process for multiple sheets, consider using Excel’s Visual Basic for Applications (VBA). Here’s a simple VBA script to toggle comments visibility:
Sub ToggleCommentsVisibility()
With ActiveSheet
If .DisplayPageBreaks = False Then
.DisplayPageBreaks = True
Else
.DisplayPageBreaks = False
End If
End With
End Sub
💾 Note: VBA scripts can enhance your Excel experience but require care to avoid corrupting your workbook. Always backup your files before running any macros.
4. Setting Up Default Comment Visibility

If you find yourself constantly toggling comments on or off, you might want to set a default for how Excel should display comments:
- Go to File > Options.
- In the Excel Options dialog, click on Advanced.
- Scroll to the Display section.
- Under Show this number of recent documents, you’ll find an option for Comments and Indicators. Here you can choose between Indicators only, No comments or indicators, or Comment and indicators.
✅ Note: Changing these settings will only affect the current workbook, not the default settings for new workbooks.
5. Using Conditional Formatting to Hide Comments

Although comments aren’t traditionally part of conditional formatting, there’s a workaround:
- Create a cell format rule that changes the cell’s background or font to match the comment’s color (typically yellow) when certain conditions are met.
- This approach makes the comment appear as part of the cell, blending it with the cell’s content.
🧠 Note: This method might make your data less readable if not carefully implemented.
6. Printing Worksheets Without Comments

If you’re preparing to print your spreadsheet:
- Go to File > Print or press Ctrl + P.
- Under Page Setup, click on Print Titles.
- In the Page Setup dialog, select the Sheet tab.
- Uncheck Comments if you don’t want them printed.
Final Words

Managing comments in Excel can streamline your data presentation and enhance user interaction. Whether you’re hiding all comments for a cleaner view, controlling individual comments, or using VBA to automate the process, Excel offers multiple avenues to manage your comments effectively. Remember, while hiding comments keeps your spreadsheet clutter-free, they are still accessible, allowing for valuable annotations to be made available when needed.
Can I print my Excel workbook without showing comments?

+
Yes, you can print without comments. Go to File > Print > Page Setup > Sheet tab, and uncheck the “Comments” option.
What is the difference between hiding comments and deleting them?

+
Hiding comments means they are not visible in the worksheet but can be accessed by hovering over the cell or selecting the cell. Deleting comments removes them entirely from the workbook.
Does changing comment visibility affect how others see the workbook?

+
The visibility settings for comments are workbook-specific, but viewers of the workbook will see the comments based on their own settings unless they open the workbook with comments hidden.



