Excel Checkbox Tutorial: Easy Steps to Add Checkboxes

If you've ever found yourself knee-deep in spreadsheets, managing a myriad of tasks, or tracking a series of items, you'd know how invaluable the checkbox feature can be. Checkboxes in Excel provide an interactive way to mark, categorize, and manage data, enhancing both the visual appeal and functionality of your spreadsheets. This guide will take you through the simple steps to add checkboxes in Excel, with some tips and tricks to make your life easier.
Adding Checkboxes in Excel

Before diving into the steps, understand that Excel offers different ways to insert checkboxes, depending on whether you're using Excel for Microsoft 365, Excel 2019, or an earlier version.
- Using Excel for Microsoft 365:
- Click on the Developer tab. If it's not visible, you need to enable it first.
- Select Insert, then from Form Controls, click on Checkbox (Form Control).
- Draw the checkbox onto your spreadsheet where you want it.
- Right-click the checkbox, choose Edit Text, and name it if needed.
- Using Older Versions of Excel:
- Go to File > Options > Customize Ribbon, and check Developer under Main Tabs.
- Follow the same steps as above for inserting checkboxes.
🔔 Note: For users of Excel Online or Excel for the web, adding checkboxes isn't directly supported in the same way. You might need to use other methods or add-ins to achieve similar functionality.
Customizing Checkboxes

Once you've added checkboxes, here are some ways to customize them:
- Formatting: Right-click on the checkbox, select Format Control to adjust its size, color, and alignment.
- Linking to Cell: To make your checkbox control something in your spreadsheet, link it to a cell. Go to Format Control > Control, and enter the cell reference you want to link.
- Multiple Checkboxes: Hold Ctrl to select multiple checkboxes for formatting or copying.
🛠 Note: When linking checkboxes to cells, ensure the cell you link to is blank or contains a logical value (TRUE/FALSE) to avoid unexpected results.
Advanced Checkbox Techniques

Now that you're comfortable with the basics, let's explore some advanced techniques to make your checkboxes more useful:
- Conditional Formatting:
- Use checkboxes to trigger conditional formatting. For instance, checking a box could change the row color or highlight specific cells based on linked cell values.
- Checkbox Counting:
- To count checked checkboxes, use the =COUNTIF function with the linked cells.
- Creating Checklists:
- Combine checkboxes with data validation to create interactive checklists or task lists.
| Checkbox Status | Linked Cell Value | COUNTIF Example |
|---|---|---|
| Checked | TRUE | =COUNTIF(A1:A10, TRUE) |
| Unchecked | FALSE | =COUNTIF(A1:A10, FALSE) |

In wrapping up, mastering checkboxes in Excel can significantly enhance your data management capabilities. They turn static spreadsheets into interactive tools, allowing for quick task tracking, data validation, and user interaction. Whether you're organizing a personal to-do list, managing project tasks, or analyzing survey results, checkboxes provide an intuitive way to interact with your data. Remember to explore the Developer tab for more controls and keep in mind the linking of checkboxes to cells for dynamic spreadsheets. Happy spreadsheeting!
Can I use checkboxes in Excel for data validation?

+
Yes, checkboxes can be used for data validation. You can link checkboxes to cells which can then be used in formulas to enforce validation rules or to show conditional formatting based on checkbox state.
How can I remove a checkbox from my spreadsheet?
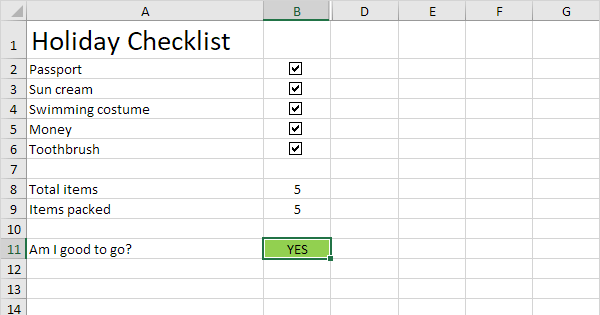
+
To remove a checkbox, simply click on it to select it, then press the Delete key on your keyboard. If you want to remove multiple checkboxes at once, hold Ctrl while selecting them.
Can I use checkboxes in Excel Online?

+
Excel Online does not directly support the addition of checkboxes like the desktop version. You can use add-ins or workarounds like using Data Validation to create dropdown lists with checkmark symbols to simulate checkboxes.
How do I create a checklist in Excel with checkboxes?

+
You can create a checklist by inserting checkboxes next to each item on your list. Link each checkbox to a cell in the same row. Then, use conditional formatting or functions like COUNTIF to manage or analyze the checklist state.
What are some tips for managing multiple checkboxes?

+
Use keyboard shortcuts like Ctrl + Click to select multiple checkboxes for formatting or deletion. Also, consider using Excel’s table feature to manage data associated with checkboxes more efficiently.



