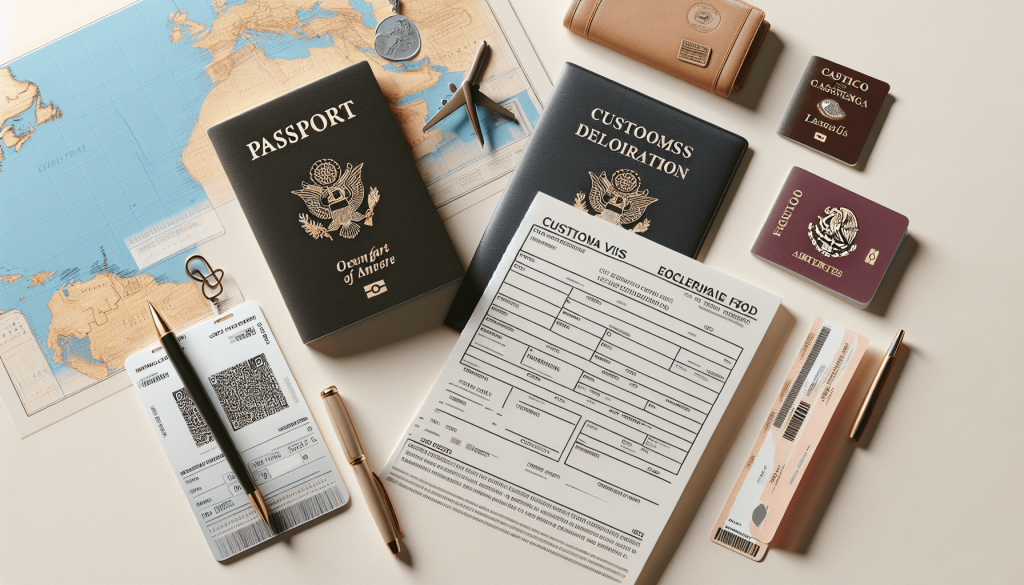Easily Insert Pictures into Excel Sheets: A Quick Guide

In the modern office environment, Microsoft Excel has become an essential tool for managing and analyzing data. While most people focus on its computational capabilities, fewer are aware of Excel's surprisingly powerful image handling features. In this guide, we will explore how to insert pictures into Excel sheets effortlessly, offering you a fresh perspective on enhancing your spreadsheets with visual elements.
Why Insert Pictures Into Excel?
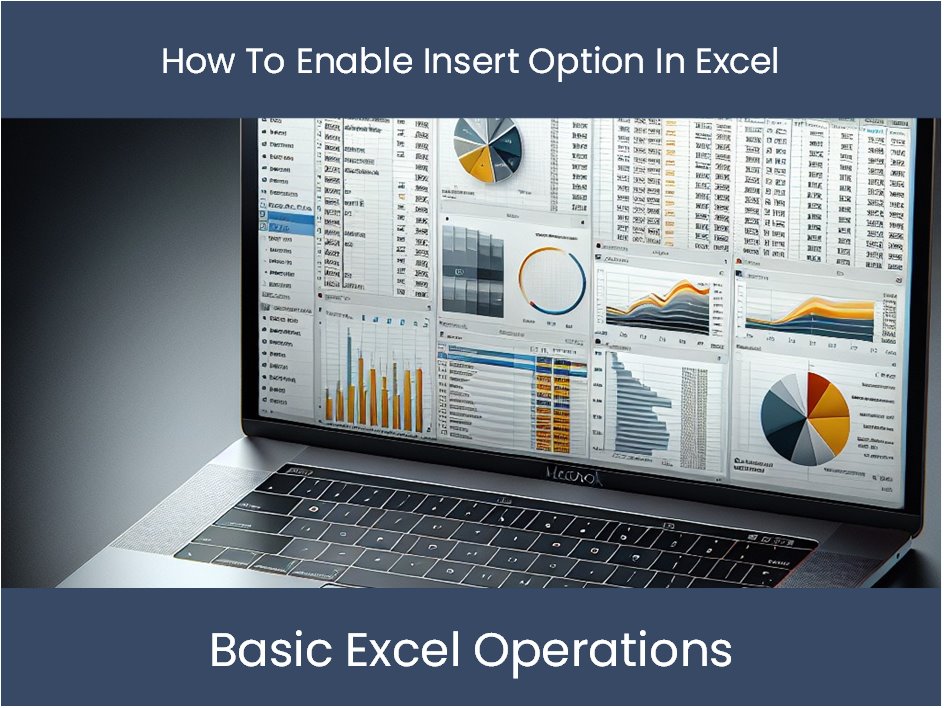
Images in Excel sheets can serve multiple purposes:
- To make presentations more engaging and visually appealing.
- To use images as data, such as logos, product images, or maps for visual reference.
- To illustrate points or trends within your data through charts, diagrams, or infographics.
- To provide identification or authentication with signature images.

Inserting Pictures in Excel

Method 1: Using the Ribbon Menu

Here are the straightforward steps to insert pictures into your Excel sheet:
- Open your Excel workbook where you want to add the picture.
- Navigate to the Insert tab on the Ribbon menu.
- Click on Pictures, and select from the following options:
- This Device: Choose an image from your local storage.
- Online Pictures: Search for images from Bing or your cloud storage services.
- Once you select your image, it will appear on your spreadsheet. You can then resize or position it as needed.
Method 2: Drag and Drop

For a quicker method:
- Have your Excel workbook open.
- Open File Explorer or your image viewer to locate the picture.
- Drag and drop the image directly onto the Excel sheet. The image will automatically adjust to fit within a cell or over multiple cells.
Method 3: Insert Image via URL

If the image is hosted online:
- Select the cell where you want the image to appear.
- Right-click and choose Insert Hyperlink.
- Enter the URL of the image, and Excel will automatically display it.
Method 4: Using VBA for Advanced Insertion

For advanced users, here’s how to use Visual Basic for Applications (VBA):
Sub InsertPicture()
Dim Pic As Picture
Dim myFilePath As String
myFilePath = Application.GetOpenFilename(“Images (*.jpg; *.bmp; *.png; *.gif), *.jpg; *.bmp; *.png; *.gif”, , “Browse for Image”)
If myFilePath = “False” Then Exit Sub
Set Pic = ActiveSheet.Pictures.Insert(myFilePath)
End Sub
Copy this VBA code into your Excel Macro and run it when needed.
🔍 Note: VBA methods are more complex but allow for automation and advanced customization.
Tips for Managing Images in Excel

- Formatting Images: Right-click the image and use Format Picture for border, effects, and transparency settings.
- Resizing: Drag the corners to resize, keeping the aspect ratio intact by holding Shift while resizing.
- Linking Images: Insert an image as a link, which can be updated if the source changes.
- Using Named Ranges: Assign a name to your image for easy reference in formulas or VBA.
- Protecting Images: Lock the worksheet or image to prevent accidental changes.
Advanced Uses of Images in Excel

Dynamic Images with Formulas

Utilize formulas to dynamically change or load images:
| Formula | Description |
|---|---|
| =IF(A1=“Product A”,IMAGE(“product_a.jpg”),IMAGE(“product_b.jpg”)) | Displays different images based on cell value. |
| =VLOOKUP(A1, ImageRange, 2, FALSE) | Looks up and displays an image from a named range. |
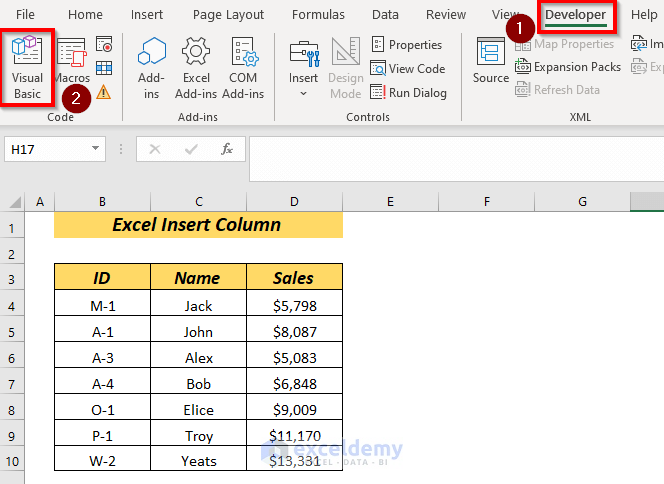
Conditional Formatting with Images

Although Excel doesn’t directly support this feature, you can simulate it:
- Create conditions with formulas to display or hide images based on cell values.
- Use VBA to set conditional formats.
Integrating with Excel Add-ins

Explore add-ins like Power Query or BI tools for more dynamic image insertion:
- Power Query: Pull images from web sources directly into Excel.
- Power BI: Create interactive reports with integrated images from various data sources.
Wrapping Up

Throughout this guide, we’ve explored the myriad ways to insert and manipulate images in Excel. From straightforward drag-and-drop actions to advanced VBA automation, you now have a range of methods to enhance your data sheets visually. Not only does this make your spreadsheets more appealing, but it can also serve to convey complex information more intuitively. Whether you’re managing product inventories, creating interactive reports, or just wanting to make your data stand out, Excel’s capabilities with images are limited only by your creativity.
Can I insert multiple images at once into Excel?

+
Yes, by using VBA or selecting multiple images from your device or online sources. However, resizing and positioning might need individual adjustments.
How can I ensure that images stay with the data when sorting or filtering?

+
Images inserted directly into cells with cell references will move with the data, but standard floating images will not. Use VBA or formulas to ensure images move with cells.
Is there a limit to the number of images I can insert in an Excel sheet?

+
Excel does not specify an exact limit, but performance can degrade with too many images, especially high-resolution ones. Try to keep images optimized for file size.