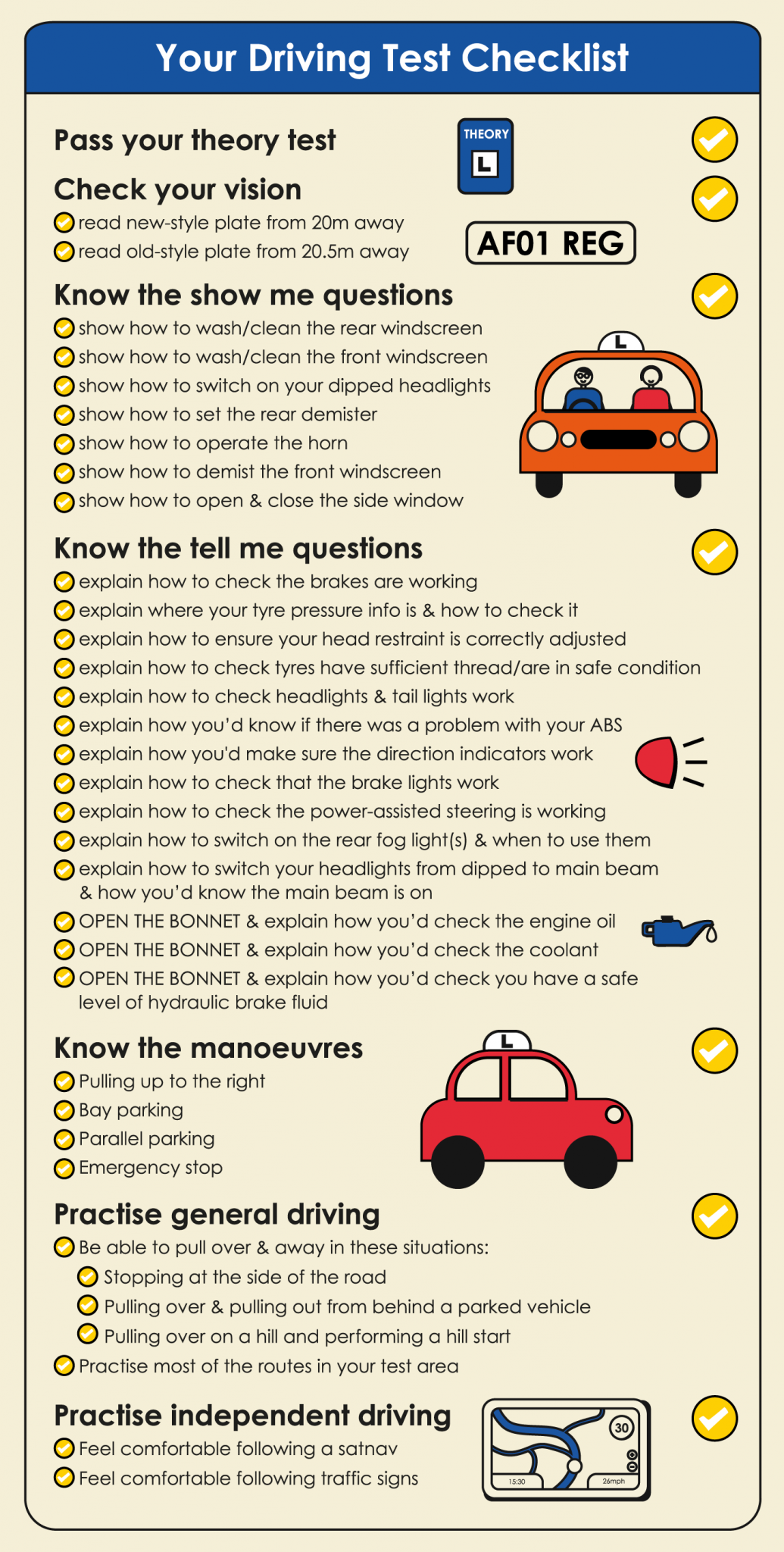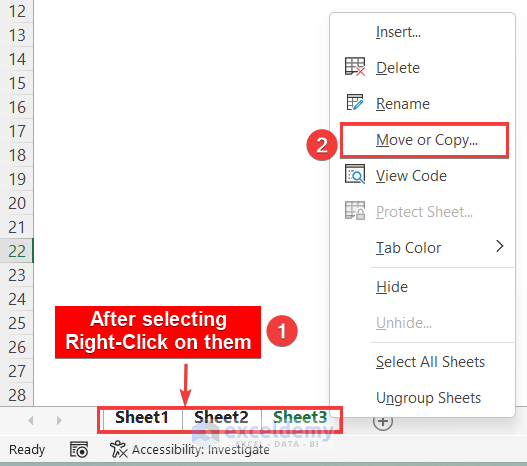5 Easy Ways to Remove Lines in Excel Sheets

Cleaning up the appearance of your Excel spreadsheets can drastically improve their readability and professional appeal. One common formatting issue is the presence of lines or borders that can clutter your workspace. Here are five easy methods to remove those unwanted lines from your Excel sheets:
1. Using the Format Cells Option

The most straightforward way to remove lines in Excel is by using the Format Cells feature:
- Select the cells from which you want to remove the lines.
- Right-click and choose ‘Format Cells’, or use the shortcut Ctrl+1.
- In the Format Cells dialog, go to the Border tab.
- Choose “None” to remove all borders or click “Outline” and then remove individual lines by selecting them in the preview pane.
- Click OK to apply changes.

✅ Note: This method is quick for small selections. For large data sets, consider using a different approach to save time.
2. Using the ‘Borders’ Tool on the Ribbon

Excel’s Ribbon provides another intuitive way to manage borders:
- Select the cells, rows, or columns where you want to remove lines.
- Navigate to the ‘Home’ tab on the Ribbon.
- Click on the ‘Borders’ dropdown.
- Choose ‘No Border’ to remove all borders or select which border you wish to keep.

3. Clear Formats to Reset Everything

When you need to remove all formatting from a range of cells, including borders:
- Select the cells.
- Go to the ‘Home’ tab and click on the ‘Clear’ dropdown.
- Select ‘Clear Formats’ to reset the cells to their default settings without data loss.
⚠️ Note: Clearing formats will remove any other formatting like font styles or colors, so use this option cautiously.
4. Shortcut Keys for Efficiency

If you frequently remove lines, using keyboard shortcuts can speed up the process:
- Select the desired cells.
- Press Alt+H,B,N to remove borders directly. (On Windows).
- On a Mac, press Command+1 to open Format Cells, then navigate with arrow keys.
✅ Note: This method is perfect for those who prefer keyboard shortcuts for efficiency in repetitive tasks.
5. Using Excel Macros for Batch Processing

For power users, a macro can automate the removal of lines across large datasets:
- Open the VBA editor by pressing Alt+F11 or by going to ‘Developer’ > ‘Visual Basic’.
- Create a new module with Insert > Module.
- Paste the following code:
Sub RemoveAllBorders()
Selection.Borders.LineStyle = xlNone
End Sub
- Close the VBA editor and run the macro by assigning it to a button or using the Developer tab.
Additional Tips

| Feature | Description |
|---|---|
| Conditional Formatting | To manage borders dynamically based on cell content. |
| Using Fill Color | A neat trick to make borders less visible by filling cells with the same color as the borders. |

The techniques outlined above offer various levels of simplicity and automation to cater to different user needs, from basic formatting adjustments to advanced macro usage. By mastering these methods, you'll have better control over the presentation of your data, enhancing both its functionality and visual appeal.
When working on Excel sheets, keeping data presentation clean can significantly affect how your work is perceived. Removing lines is just one step in the journey of creating visually appealing spreadsheets. Remember, a well-formatted spreadsheet not only communicates data more effectively but also enhances your professional image in any workplace environment.
Can I remove lines from only specific sides of a cell?

+
Yes, using the Format Cells or Borders tool from the Ribbon, you can remove lines from specific sides by selecting and deselecting them in the preview pane.
Will removing lines affect my data?

+
No, the actual data within the cells remains untouched; only the visual formatting is changed.
What if I accidentally remove all borders in a complex spreadsheet?

+
Use the Undo feature (Ctrl+Z) immediately to reverse the action. Alternatively, if you have a backup, revert to it.