5 Ways to Delete Blank Rows in Excel Instantly

Excel is a powerful tool used by millions to manage, analyze, and present data. However, one common issue that many users encounter is dealing with unwanted blank rows. These blank rows can disrupt data sorting, filtering, and calculations, leading to inefficiencies and errors. In this blog, we'll explore 5 ways to delete blank rows in Excel instantly, ensuring your spreadsheets are clean and efficient.
Method 1: Using the Find and Replace Feature
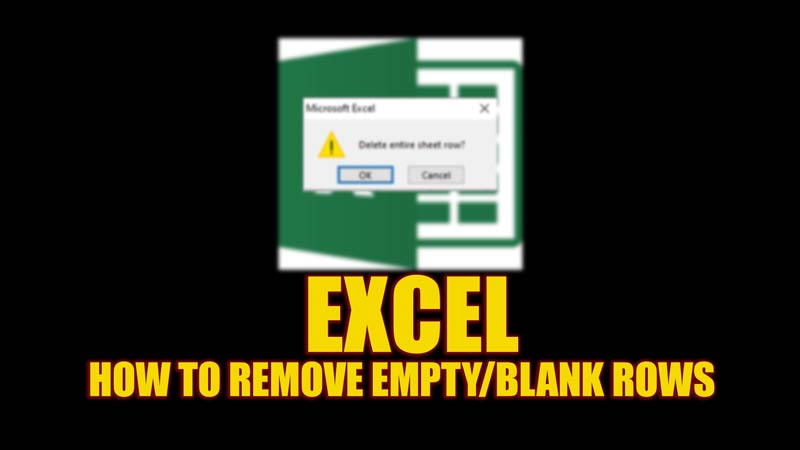

Excel’s “Find and Replace” feature isn’t just for searching text; it can also be leveraged to swiftly locate and remove blank rows:
- Open the Find and Replace Dialog: Press Ctrl + H or go to the “Home” tab and select “Find & Select” > “Replace.”
- Find What: Leave this field empty to indicate you’re looking for empty cells.
- Replace With: Keep this field empty as well, since you’re not replacing the empty cells with anything; you’re just identifying them.
- Options: Choose “Within” to “Sheet” and ensure “Match entire cell contents” is selected.
- Find All: Click “Find All.” Excel will list all found cells at the bottom of the dialog box.
- Select and Delete: Hold Ctrl, click all listed entries to select them, then right-click and choose “Delete Row.”
Method 2: Filtering for Blank Rows


Filtering out blank rows is another effective approach:
- Select the Data Range: Highlight the entire data range or just one column of data.
- Enable Filter: Go to “Home” > “Sort & Filter” > “Filter.”
- Filter for Blanks: Click the drop-down arrow in one of the column headers, uncheck “Select All,” then check “Blanks,” and press OK.
- Select and Remove: All blank rows will appear, and you can select them with Shift or Ctrl, then right-click to delete.
📌 Note: When you filter for blanks, be sure not to delete rows containing formulas that might seem blank.
Method 3: Using Go To Special


This method involves using Excel’s “Go To Special” feature to find and delete blank rows:
- Select Data Range: Highlight your data or a specific column.
- Open Go To: Press Ctrl + G or use “Home” > “Find & Select” > “Go To.”
- Choose Special: In the dialog, click “Special” and select “Blanks” to highlight all empty cells.
- Remove Blank Rows: With all blank cells selected, right-click on any selected cell, choose “Delete” > “Entire row” > OK.
Method 4: Applying VBA Macro for Batch Deletion


If you’re comfortable with VBA, automating the deletion of blank rows can significantly speed up the process:
- Open Visual Basic Editor: Press Alt + F11 or go to “Developer” tab > “Visual Basic.”
- Insert a New Module: In the editor, click “Insert” > “Module.”
- Paste VBA Code: Enter the following code:
Sub DeleteBlankRows()
‘This macro deletes all blank rows in the selected range
Dim Rng As Range
Dim i As Long
Set Rng = Selection
For i = Rng.Rows.Count To 1 Step -1
If WorksheetFunction.CountA(Rng.Rows(i)) = 0 Then
Rng.Rows(i).Delete
End If
Next i
End Sub
- Run the Macro: Close the VBA editor, select your range, then press Alt + F8, select “DeleteBlankRows,” and click “Run.”
👀 Note: Macros can potentially modify your data; always back up your Excel file before running any VBA scripts.
Method 5: Manual Method for Small Data Sets


For smaller sets of data, or when working with sporadic blank rows, you can manually delete them:
- Sort Data: Sort your data by any column to group blank rows together.
- Select Blank Rows: Either scroll through the sheet to identify blank rows or use the “Filter” method described earlier.
- Delete Rows: Select the blank row(s) with Shift or Ctrl, then right-click to delete.
In summary, Excel provides several methods to delete blank rows, each suited to different scenarios:
- Find and Replace works best when you want to remove blank cells in specific columns.
- Filtering is great for datasets with visible blank rows and no formulas.
- Go To Special offers a quick way to select all blank cells, making deletion straightforward.
- VBA Macro is the solution when dealing with large datasets or frequent clean-ups, requiring some familiarity with Excel programming.
- The Manual Method is adequate for small datasets or as a last-minute check after using automated methods.
Understanding these methods ensures you can keep your data clean, allowing for accurate analysis and presentation. Whether you’re a novice or an Excel power user, mastering these techniques will save you time and improve your data management skills.
Why do blank rows appear in Excel spreadsheets?
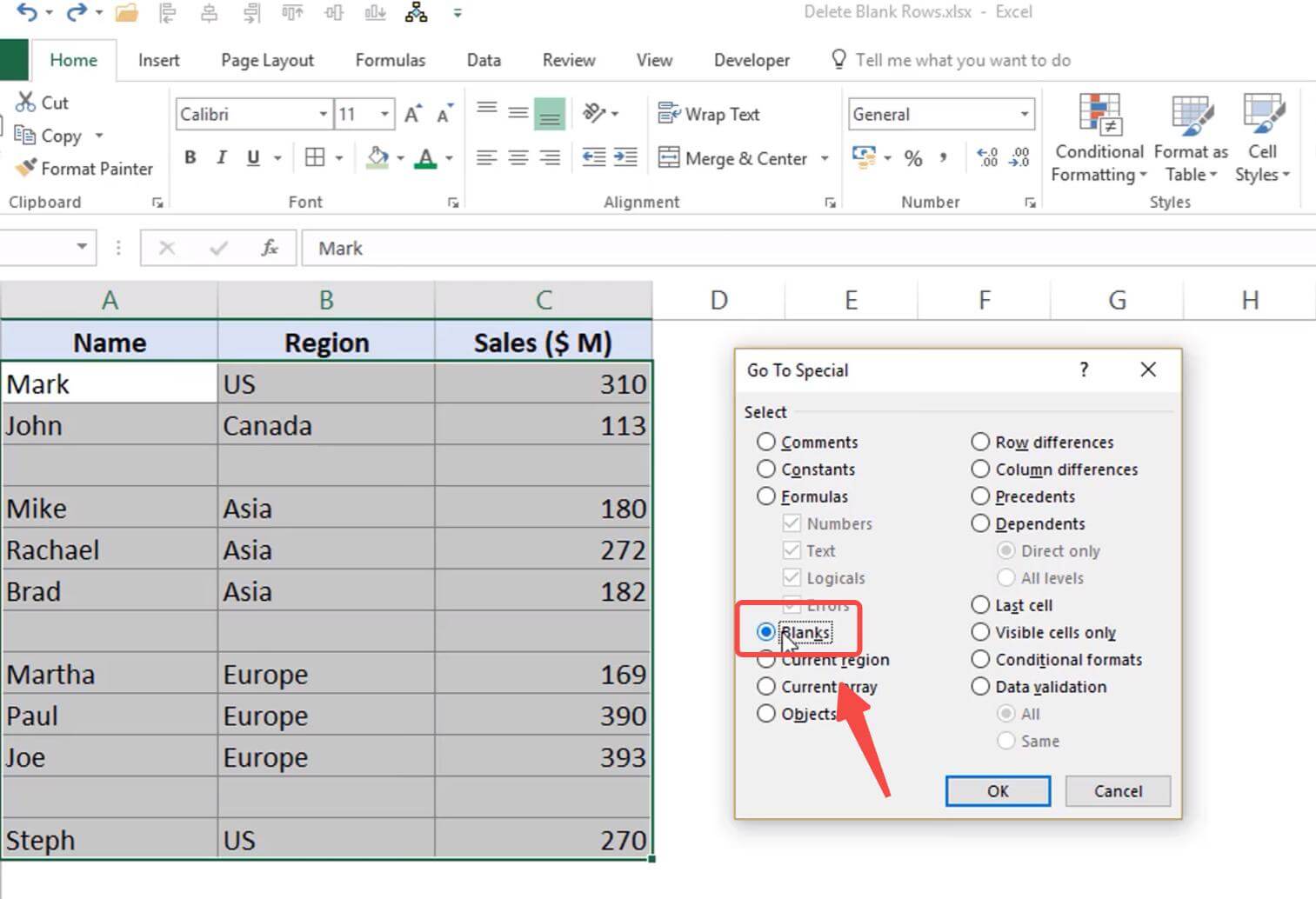
+
Blank rows can appear due to data entry errors, importing data from external sources, or copying and pasting data with gaps. They might also result from formulas that have been deleted or from improper data manipulation.
Can these methods delete rows with formulas that return an empty string?

+
Yes, methods like filtering and using Find and Replace will identify rows with formulas returning empty strings as blank. If you want to preserve formulas, manual deletion or using the “Go To Special” method to select visible blanks is advised.
Is it safe to delete blank rows in Excel?

+
Yes, deleting blank rows can help organize your data, but always review your data or backup your sheet before making significant changes to ensure no essential information is lost.
How can I prevent blank rows from appearing?

+
To prevent blank rows, ensure data entry is consistent, validate data imports, and use functions like COUNTA in filters to avoid formulas from creating blank cells.



