5 Ways to Mirror Cells in Excel Sheets Instantly

How to Mirror Cells in Excel Sheets

Excel users often find themselves needing to duplicate information from one part of a spreadsheet to another. Mirroring cells or replicating data across your Excel workbook can streamline your workflow and help maintain consistency. Here are five effective methods to achieve this in Excel:
1. Using the Simple Copy-Paste Method

The most straightforward approach to mirroring cells in Excel is the classic copy-paste function:
- Select the cells you want to mirror.
- Right-click and choose 'Copy' or use the keyboard shortcut Ctrl+C.
- Select the destination cells.
- Right-click again and choose 'Paste' or press Ctrl+V.
While this method is easy, it has limitations. The data isn't dynamically linked, so changes in the source won't update automatically in the destination cells.
2. Paste as Linked Picture

If you want to maintain dynamic links but still keep the formatting and layout:
- Select the source cells.
- Right-click, go to 'Paste Special', and then 'Linked Picture'.
- Position the picture where you want it.
This method is useful when you want to retain the visual aspect of your data and have it update automatically when the source changes.
3. Leveraging Formulas to Mirror Cells

Excel formulas can be a more dynamic way to mirror cell data:
- Use the equals sign (=) to start a formula in the destination cell.
- Click the source cell to dynamically link it.
For example:
=A1
This formula will mirror the value of A1 in the cell where you placed it, and any changes in A1 will reflect in the destination cell.
4. Using Named Ranges

For a more organized and manageable way of mirroring cells:
- Select the cells to be mirrored.
- Go to the 'Formulas' tab and click 'Define Name'.
- Give it a name and use that name in formulas where you want to mirror the data.
Using named ranges, like =MyNamedRange, simplifies your spreadsheet by reducing errors from manual cell selection.
5. Employing Excel's Table Feature
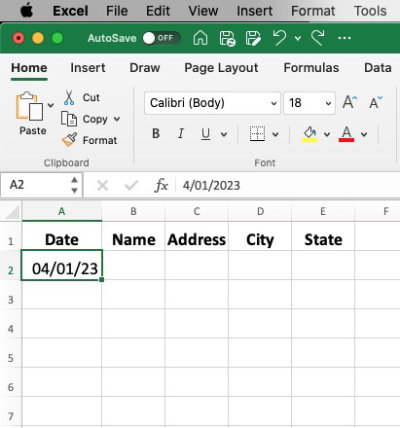
Excel tables are excellent for mirroring data in a structured format:
- Convert your range of cells into a table by selecting the range and using Ctrl+T.
- Any new data entered into the table will automatically be reflected in other table instances within the workbook.
This method is ideal for datasets where you expect regular additions or changes.
Each method has its strengths and potential applications. Here's when you might want to use them:
| Method | Best Use Case |
|---|---|
| Copy-Paste | Static data duplication where no updates are expected. |
| Paste as Linked Picture | When preserving layout and formatting is crucial, and the data needs to update dynamically. |
| Formulas | For simple, dynamic linking between cells. |
| Named Ranges | When readability and manageability of formulas are important. |
| Excel Tables | For structured data with expected updates and additions. |
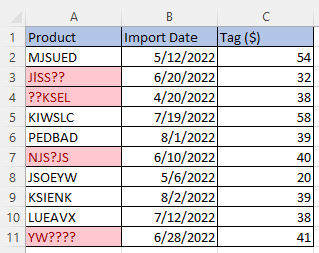
🔗 Note: Keep in mind that while these methods can help you mirror cells, they might have varying effects on file size, calculation speed, and cell dependencies. Choose the method that best fits your project's needs.
Wrapping up, mirroring cells in Excel doesn't have to be cumbersome. Whether you're working with small datasets or managing large, complex spreadsheets, these five methods provide you with versatile tools to streamline your work. By understanding the benefits and limitations of each technique, you can select the most efficient way to mirror data in Excel, improving both the functionality and readability of your spreadsheets.
Can I mirror cells across different sheets within the same workbook?

+
Yes, you can use formulas or named ranges to mirror cells across different sheets. Simply reference the cell or range from the source sheet in your formula on the destination sheet.
What happens if I delete the source cells after mirroring them?

+
If you delete the source cells after mirroring them using a formula, the destination cells will show an error (e.g., #REF!), indicating that the reference is no longer valid.
How can I prevent accidental changes to mirrored data?
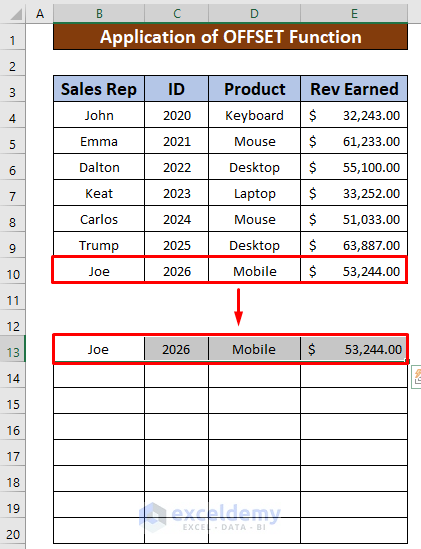
+
One way to prevent accidental changes is to lock the cells containing the formulas or data you wish to mirror. You can also hide formulas or use sheet protection features.
Is it possible to mirror only part of a cell’s contents?

+
Yes, by using Excel functions like LEFT(), MID(), or RIGHT(), you can extract and mirror only part of a cell’s content.
Can I use VBA to automate cell mirroring?

+
Yes, VBA can be used to automate cell mirroring with macros that can replicate or update cell data dynamically across multiple sheets or workbooks.



