5 Ways to Scroll Two Excel Sheets Simultaneously
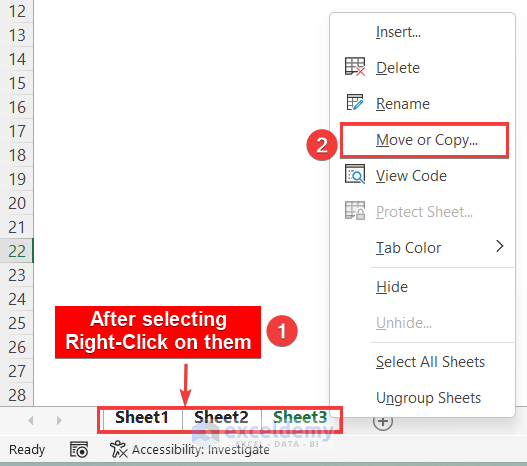
There are times when you need to compare or work with data from two different Excel spreadsheets side by side. Whether it's for analysis, data validation, or simply for convenience, Excel provides several methods to scroll through two sheets simultaneously. This can save time and reduce errors when you're dealing with related datasets. Here are five effective methods to accomplish this:
1. Using Synchronous Scrolling Feature

Excel’s synchronous scrolling feature allows you two sheets to move in tandem, keeping similar rows or columns in view at the same time.
- Open the first Excel file and then open the second one.
- Arrange your Excel windows side by side:
- Go to the View tab.
- Click on New Window to open another instance of the same workbook.
- Click Arrange All and choose Vertical or Horizontal to arrange the windows.
- Select Synchronous Scrolling in the View tab.
- Scroll one sheet, and the other will follow suit.
⚠️ Note: The files must be in the same workbook for this method. If they are in different workbooks, you'll need to use a different approach.
2. Arranging Windows with Keyboard Shortcuts

Keyboard shortcuts can be handy for those who prefer working without a mouse.
- Open both Excel files.
- Use Alt + W, then W to arrange all open Excel windows.
- Press F to toggle between Horizontal and Vertical layout.
Once arranged, Excel doesn’t offer a direct shortcut for synchronous scrolling, so you’ll have to proceed to the next method for this feature.
3. VBA Macro for Synchronous Scrolling

If you’re comfortable with VBA, you can create a macro to enable synchronized scrolling across different workbooks.
- In Excel, go to Developer tab (If not visible, enable it from Excel Options).
- Click Visual Basic to open the VBA editor.
- Insert a new module, then paste the following code:
Sub SyncScroll() Dim wb1 As Workbook, wb2 As Workbook Dim ws1 As Worksheet, ws2 As Worksheet Set wb1 = ThisWorkbook Set wb2 = Workbooks(“SecondWorkbook.xlsx”) Set ws1 = wb1.Sheets(1) Set ws2 = wb2.Sheets(1)Dim top1, top2 top1 = ws1.ScrollRow top2 = ws2.ScrollRow If top1 < top2 Then ws2.ScrollRow = top1 Else ws1.ScrollRow = top2 End IfEnd Sub - Save and run the macro whenever you need to sync scroll.
💡 Note: Make sure the codebook name is correct or use a function to find the workbook name dynamically if unsure.
4. Using Third-Party Add-Ins
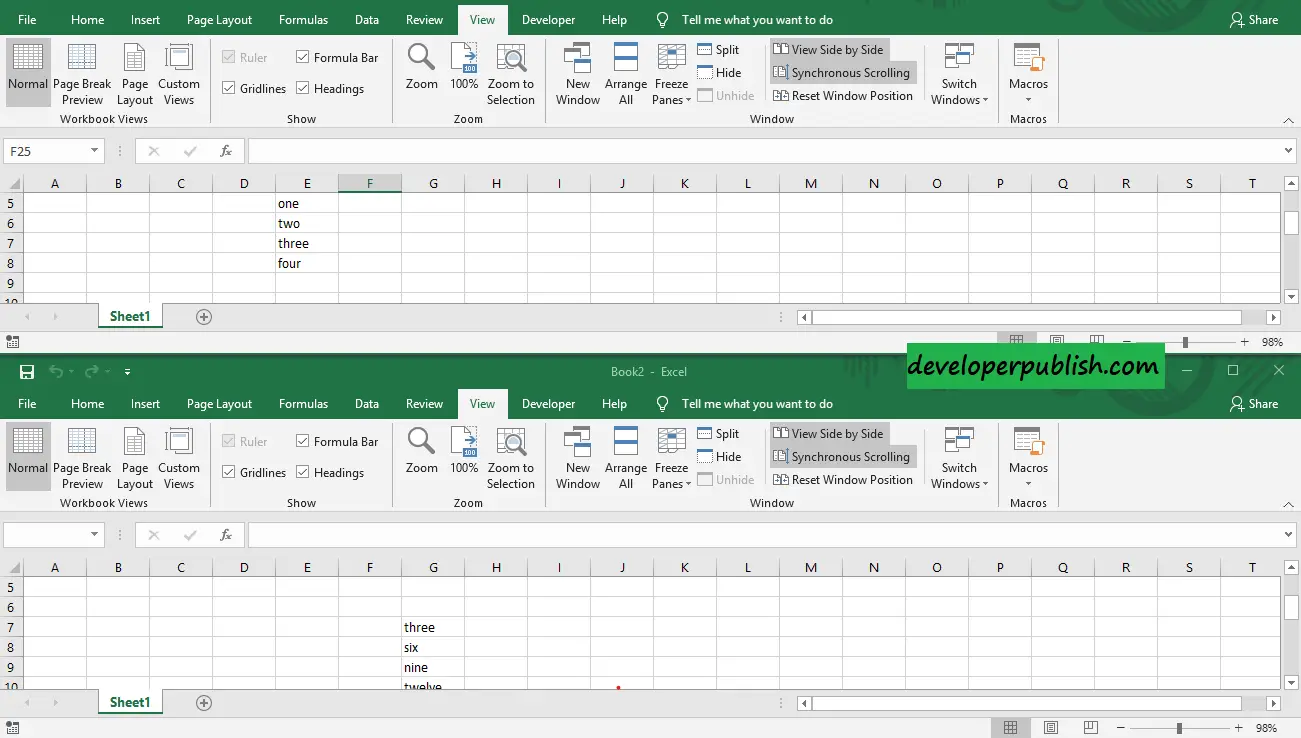
If your organization allows, you might opt for third-party add-ins to enhance Excel’s capabilities:
- Search for an Excel add-in that supports synchronized scrolling across different workbooks.
- Install and set up the add-in according to the provider’s instructions.
- Follow the instructions provided by the add-in to enable the synchronized scrolling feature.
5. Spreadsheet Compare

Microsoft offers a tool called “Spreadsheet Compare,” which can be quite useful for comparing or scrolling through Excel files:
- Download and install the “Microsoft Spreadsheet Compare” tool.
- Open the tool and select the two workbooks you want to compare.
- The tool allows for side-by-side comparison and can link scrolling automatically.
🔍 Note: This tool is not part of the standard Excel installation and needs to be installed separately.
In summary, there are multiple ways to achieve synchronous scrolling in Excel. Depending on your specific needs, whether you work within the same workbook or across different workbooks, each method offers its own advantages. Excel’s native features can be quite effective for users looking to keep things simple, while VBA scripts and third-party add-ins cater to more advanced users needing greater control or cross-workbook functionality. Utilizing keyboard shortcuts can also streamline your workflow, making the process of arranging windows for synchronized scrolling more efficient. These tools and methods enhance productivity, allowing you to work with large datasets seamlessly and accurately.
Can I synchronize scrolling if the spreadsheets are in different workbooks?

+
Yes, you can use VBA macros or third-party add-ins to scroll sheets across different workbooks simultaneously.
What’s the simplest way to scroll two sheets side by side?

+
The simplest way is to use Excel’s built-in Synchronous Scrolling feature, but only if the sheets are in the same workbook.
Can I use synchronized scrolling on my mobile device?
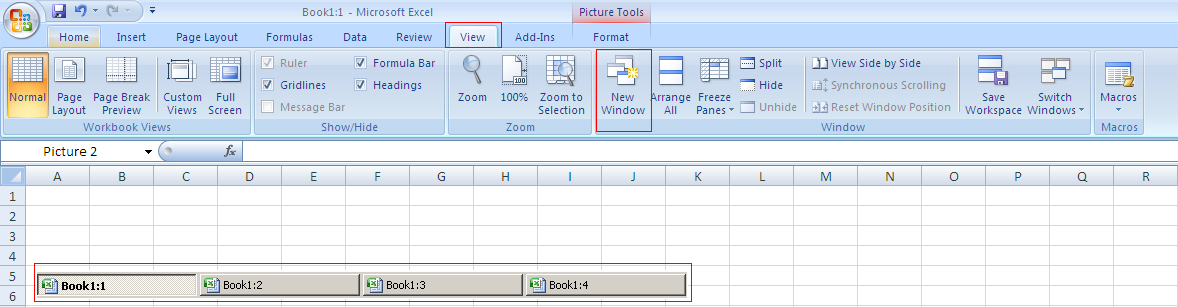
+
Currently, the mobile version of Excel does not support this feature. You might need to use a laptop or desktop computer for synchronized scrolling.