Excel Magic: Pivot Table from Two Sheets Made Simple

Imagine a world where managing your data across multiple Excel sheets is not a daunting task but an exciting challenge. Whether you're a financial analyst, a sales manager, or just someone who loves to organize their data efficiently, learning how to create a pivot table from two sheets in Excel can transform your data analysis game. In this guide, we'll dive into the intricacies of this powerful Excel feature, providing you with a step-by-step journey to make data analysis not only simpler but also more intuitive and insightful.
Understanding the Basics of Excel Pivot Tables

Before we venture into creating pivot tables from multiple sheets, let’s ensure we have a solid foundation:
- Data consistency: Ensure that the data in both sheets follows the same format for easy integration.
- Source Data: Your data should be organized in a tabular format, with headers at the top of each column.
- Purpose of Pivot Tables: These are interactive tools that allow you to summarize, sort, and analyze large datasets, revealing patterns and insights.

Step 1: Preparing Your Data

The first step in creating a pivot table from two sheets is to ensure your data is ready. Here’s what you need to do:
- Check for consistency between data sets, ensuring they have the same field names where applicable.
- Make sure no blank rows or columns exist within your data range as this can disrupt the pivot table’s ability to recognize the entire dataset.
⚠️ Note: Inconsistent data can lead to errors or misleading analysis. Always double-check your data for accuracy before proceeding.
Step 2: Accessing the Source Data
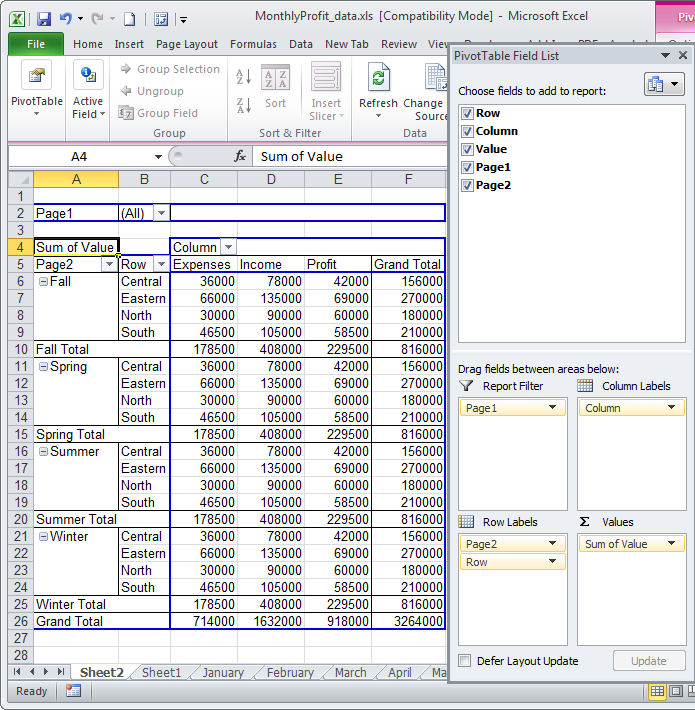
Now, let’s bring together the data from two sheets:
- Click on a cell in the first sheet where you want the pivot table to appear.
- Navigate to the Insert tab on the Excel Ribbon.
- Select PivotTable.
- In the Create PivotTable dialog box:
- Choose Multiple consolidation ranges.
- Click Next.
- Here, you’ll define your data ranges:
- Add the first data range by clicking Add and selecting your first sheet’s data.
- Repeat for the second data range.
Once you’ve added both ranges, click Finish to create your pivot table.
Step 3: Building the Pivot Table

With your data ready, it’s time to construct the pivot table:
- Drag fields from the PivotTable Field List into the areas (Filters, Columns, Rows, Values) to structure your pivot table.
- Use the drop-down menus on the field headers to filter or sort data as required.
You might want to create a summary of sales by product for two different regions or compare quarterly performance metrics across different departments. Here’s how you might set it up:
| Row Labels | Q1 | Q2 | Q3 | Q4 | Grand Total |
|---|---|---|---|---|---|
| Product A | 2000 | 2500 | 3000 | 2800 | 10300 |
| Product B | 1500 | 1800 | 1900 | 1700 | 6900 |
| Grand Total | 3500 | 4300 | 4900 | 4500 | 17200 |

Step 4: Enhancing Your Pivot Table

To make your pivot table more insightful:
- Apply Group functionality to organize data by time periods (e.g., months, quarters).
- Use Calculated Fields to perform custom calculations based on your data.
- Implement Slicers for interactive filtering, allowing users to view specific data subsets easily.

Summary

In this journey through Excel’s pivot table creation from two sheets, we’ve explored:
- The importance of data preparation and consistency.
- How to consolidate multiple ranges into a single pivot table.
- Techniques for structuring and enhancing your pivot table to extract meaningful insights.
With these tools in your Excel toolkit, you’re now equipped to handle complex data analysis tasks more efficiently. You’ll be able to summarize, analyze, and present your data in ways that reveal trends, highlight discrepancies, and offer new perspectives on your business or project.
As you become more adept at using pivot tables from multiple sheets, you'll find that Excel becomes not just a tool for data entry, but a powerful instrument for analysis and decision-making. Keep practicing, experimenting with different setups, and soon, Excel will reveal its full magic to you, making data management and analysis not just manageable, but truly engaging.
What is the benefit of using multiple sheets for pivot tables?
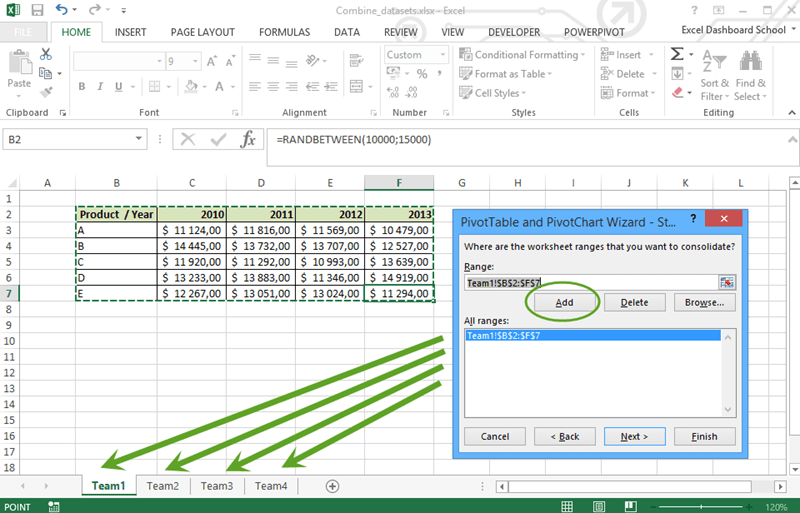
+
Using multiple sheets allows you to consolidate and analyze data from different sources or categories, providing a holistic view of complex datasets. This approach helps in identifying trends, patterns, or anomalies that might not be apparent when data is analyzed in isolation.
How do I ensure data consistency when combining sheets?

+
Consistency is key for accurate pivot table creation. Ensure that: - Field names are uniform across sheets. - Data types match (e.g., dates, numbers, text). - There’s no mismatch in the structure or format of data in different sheets.
Can I add more sheets to an existing pivot table?

+
Yes, you can add more sheets by: - Updating the data source range in the pivot table options. - Or, manually adding ranges from new sheets to your existing pivot table.



