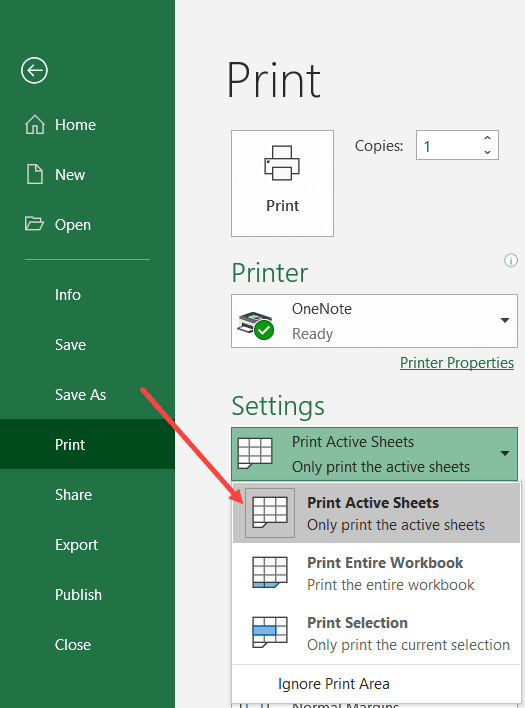3 Ways to Remove Excel Grids from Sheets

Understanding Excel Grids

Microsoft Excel, a powerful tool for data analysis and management, uses a grid system to organize information into rows and columns. These gridlines make it easier for users to read, edit, and align data within cells. However, there are scenarios where you might want to remove these grids:
1. Printing Clean Sheets

If you’re printing your spreadsheet, you might prefer to have a clean, grid-free output for a more professional look or to focus on the data.
2. Presenting Data Visually

For presentations or visual reports, gridlines can be distracting. Removing them can help highlight key data points or make charts and graphics stand out.
3. Exporting for Use in Other Software

When exporting data to applications like Word, PowerPoint, or any graphics software, removing gridlines can ensure a seamless transition and better visual integration with the document’s existing design.
Method 1: Removing Gridlines from View

Here’s how to temporarily remove gridlines from your view:
- Navigate to the View tab on the Ribbon.
- Uncheck the Gridlines option in the 'Show' group to hide the lines.
This method doesn't affect the actual data or layout; it merely changes how you see the spreadsheet. If you want to work in a grid-free environment but still print or export with gridlines, this is the way to go.
🚨 Note: This setting only applies to the active workbook and not to the entire Excel application. Open a new workbook, and gridlines will appear again by default.
Method 2: Permanently Removing Gridlines for Printing or Exporting

To remove gridlines permanently for specific sheets:
- Go to the Page Layout tab on the Ribbon.
- Under the 'Sheet Options' group, you'll find two options:
- View - Toggle gridlines for viewing.
- Print - Toggle gridlines for printing or exporting.
- Uncheck the Print option to ensure gridlines do not appear when printing or exporting the sheet.
This method allows you to keep the gridlines visible while working but ensures they won't print or appear when the sheet is exported.
📝 Note: This setting is specific to each sheet. If you have multiple sheets within your workbook, you'll need to apply this setting to each one individually.
Method 3: Conditional Formatting to Hide Gridlines

Using conditional formatting to mask gridlines is particularly useful for highlighting specific data:
- Select the range of cells where you want to mask the gridlines.
- Go to the Home tab, click on Conditional Formatting, then New Rule.
- Choose Use a formula to determine which cells to format.
- Enter a formula that applies to all cells, like
=$A$1=$A$1. - Click on Format, navigate to the Fill tab, and choose a color the same as the background (usually white) to hide gridlines.
This method effectively 'paints' over gridlines, making them appear invisible in the selected cells.
Final Thoughts

Whether you’re creating a visual presentation, printing documents, or preparing data for export, knowing how to remove gridlines in Excel gives you more control over how your data is presented. The methods discussed range from temporary view changes to permanent modifications for different purposes. By understanding these techniques, you can tailor Excel sheets to meet specific needs, enhancing both the readability and professional look of your work.
Will removing gridlines affect my data?

+
No, removing gridlines only affects how your data looks. The data itself remains unchanged.
Can I apply gridline removal to multiple sheets at once?

+
No, you need to adjust gridline settings for each sheet individually.
How do I revert the conditional formatting to show gridlines again?

+
Go to Home > Conditional Formatting > Clear Rules to remove the formatting and restore the gridlines.