5 Ways to Read Excel Data in TestComplete

Understanding Excel Data in TestComplete

 TestComplete is a widely used tool for automated testing. One of the powerful features of this tool is its ability to interact with Excel files, enabling testers to read data for test parameterization, data-driven testing, or validation purposes. Here are five effective ways to leverage this functionality within TestComplete:
TestComplete is a widely used tool for automated testing. One of the powerful features of this tool is its ability to interact with Excel files, enabling testers to read data for test parameterization, data-driven testing, or validation purposes. Here are five effective ways to leverage this functionality within TestComplete:
1. Using the Excel Object Model

The most straightforward method to read Excel data in TestComplete is through the Microsoft Excel Object Model. This involves the following steps:
- Automation Object: Ensure that your testing environment has Excel installed as TestComplete uses the Excel Object Model.
- Create an Instance: Use script to create an instance of Excel:
var ExcelObj = Sys.OleObject("Excel.Application"); ExcelObj.Visible = true; var Book = ExcelObj.Workbooks.Open("C:\\path_to_your_file\\testData.xlsx"); var Sheet = Book.Sheets("Sheet1"); - Accessing Data: You can then read data using sheet.Cells(row, column).Value.
- Close Excel: Remember to properly close Excel after your test, freeing system resources.
💡 Note: Make sure to handle exceptions when the Excel file does not exist or cannot be opened.
2. ADO Connection

Another approach is to use ADO (ActiveX Data Objects) to connect to Excel, especially useful when you want to treat the spreadsheet as a database:
- Set up ADO Connection: Define the connection string as follows:
var Connection = ADO.CreateADOConnection(); Connection.ConnectionString = "Provider=Microsoft.ACE.OLEDB.12.0;" + "Data Source=C:\\path_to_your_file\\testData.xlsx;" + "Extended Properties=Excel 12.0;"; Connection.Open(); - Query Data: Execute SQL queries to retrieve data:
var Recordset = ADO.CreateADORecordset(); Recordset.Open("SELECT * FROM [Sheet1$]", Connection); - Close Connection: After reading, remember to close the connection and recordset.
3. Using Excel COM Interface via OLE Automation
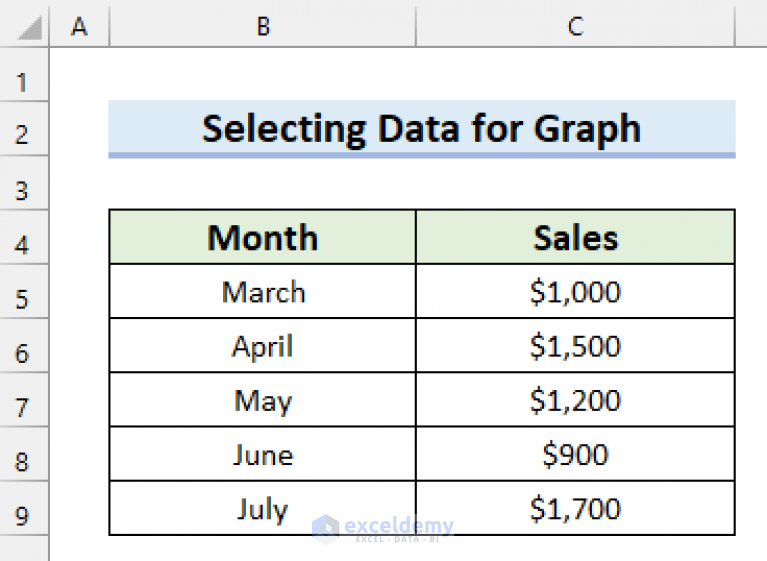
OLE (Object Linking and Embedding) provides a different way to interface with Excel:
- Create OLE Object: Instantiate Excel application through OLE:
var Excel = OleObject("Excel.Application"); Excel.Visible = true; var Workbook = Excel.Workbooks.Open("C:\\path_to_your_file\\testData.xlsx"); - Data Access: Navigate through Worksheets and read cell values similar to Excel Object Model approach.
- Proper Cleanup: Release COM objects and quit Excel to prevent memory leaks.
4. Using Microsoft Jet/ACE OLEDB Provider

For handling Excel files as if they were databases:
- Set up Connection: Use the Microsoft Jet or ACE provider:
var conn = "Provider=Microsoft.ACE.OLEDB.12.0;" + "Data Source=C:\\path_to_your_file\\testData.xlsx;" + "Extended Properties='Excel 12.0 Xml;HDR=Yes'"; - Execute Query: Read data by running SQL queries.
- Close Connection: Ensure to close the connection to release resources.
5. Custom Scripting in TestComplete

Sometimes, custom scripts provide the most flexible way to read Excel data:
- Define a Custom Function: Write a function to encapsulate reading Excel data:
function ReadExcelCell(path, sheet, row, column) { var Excel = OleObject("Excel.Application"); Excel.Visible = false; var Workbook = Excel.Workbooks.Open(path); var Sheet = Workbook.Sheets(sheet); var cellValue = Sheet.Cells(row, column).Value; Workbook.Close(false); Excel.Quit(); return cellValue; } - Use the Function: Call this function from within TestComplete tests to fetch data dynamically.
In integrating these methods into your testing workflow, TestComplete offers robust ways to read Excel data, making your tests more dynamic and data-driven. Here are some key points to remember:
In summary, reading Excel data in TestComplete can be achieved through several methods:
- Using Excel's Object Model for direct interaction.
- ADO connection for database-like access to Excel files.
- COM Interface via OLE for broad compatibility.
- Jet/ACE providers for treating Excel files as databases.
- Custom scripting for tailored data access and manipulation.
By employing these techniques, you ensure that your automated tests are flexible, maintainable, and capable of handling a wide array of testing scenarios, ultimately enhancing the efficiency and reliability of your test suite.
How do I prevent Excel from popping up when automating tests?

+
To keep Excel hidden, set ExcelObj.Visible = false; when instantiating the Excel object or after opening the workbook.
Can I read data from an Excel sheet with multiple columns and rows?

+
Yes, you can loop through the cells to read all data. For example, use nested loops in scripting to iterate over rows and columns in Excel.
What versions of Excel can TestComplete work with?

+
TestComplete can interact with Excel 2007 and later versions (including Excel 365) using OLE automation or ADO connections.