5 Simple Steps to Calculate Total Time in Excel

Calculating total time in Microsoft Excel is an essential skill for tracking hours worked, managing project timelines, or monitoring any time-based activities. Excel provides robust tools to handle time calculations with ease. In this comprehensive guide, we'll walk through 5 Simple Steps to ensure you can calculate total time effectively, whether you're working with a list of time entries or need to sum up hours for multiple tasks.
Step 1: Format Your Cells as Time

The first crucial step in calculating time in Excel is to ensure your cells are correctly formatted for time:
- Select the cells where you plan to input or display time values.
- Right-click, choose ‘Format Cells’, or go to ‘Home’ > ‘Number’ > ‘Format Cells’ dialog box.
- In the ‘Category’ list, select ‘Time’.
- Choose the desired time format from the ‘Type’ list, such as ‘1:30 PM’ or ‘13:30’ for 24-hour format.
By formatting your cells as time, Excel recognizes these entries as time values, which is necessary for accurate calculations.
Step 2: Enter Time Values

Next, you’ll input the time entries:
- Type time values directly into the cells. Remember that Excel expects a 24-hour format when calculating time. For example, enter ‘14:30’ for 2:30 PM.
- Use a colon (:) to separate hours and minutes. Minutes are optional, and if omitted, Excel assumes 00 minutes.
- If you’re entering time spanning midnight, you must use a custom format like ‘34:00’ for 34 hours.
Step 3: Use the SUM Function to Calculate Total Time

Now, let’s calculate the total time:
- Click on the cell where you want the total time to be displayed.
- Enter the following formula:
=SUM(A1:A10), replacing ‘A1:A10’ with the range of cells containing your time values.
📌 Note: Excel adds up time like any other number, but if your total exceeds 24 hours, you might need to adjust the cell format to display hours exceeding one day.
Step 4: Handling Time Across Days

If you’re dealing with time that spans multiple days, here’s how to format it:
- Right-click on the cell with the total time and go to ‘Format Cells’.
- In the ‘Category’, select ‘Time’.
- Under ‘Type’, choose a format like ‘[h]:mm:ss’ or ‘37:30:55’ for hours greater than 24.
This format tells Excel to display the total time without resetting back to zero after 24 hours.
Step 5: Verify Your Results

Finally, check your calculations for accuracy:
- Manually double-check a few entries to ensure the formula is working as expected.
- Watch out for common errors like:
- Time values entered as text, preventing calculation.
- Negative time results due to incorrect start and end times.
By following these 5 simple steps, you'll have a robust system in place for calculating total time in Excel, enhancing your productivity and time management skills. Understanding how Excel handles time calculations can save you from potential pitfalls and ensure your data is accurate for reporting or further analysis.
Can Excel calculate negative time?

+
By default, Excel does not display negative time values as they are not practical for most time-related applications. However, with proper formatting or system settings, you can show negative times.
How do I prevent Excel from converting hours to days?
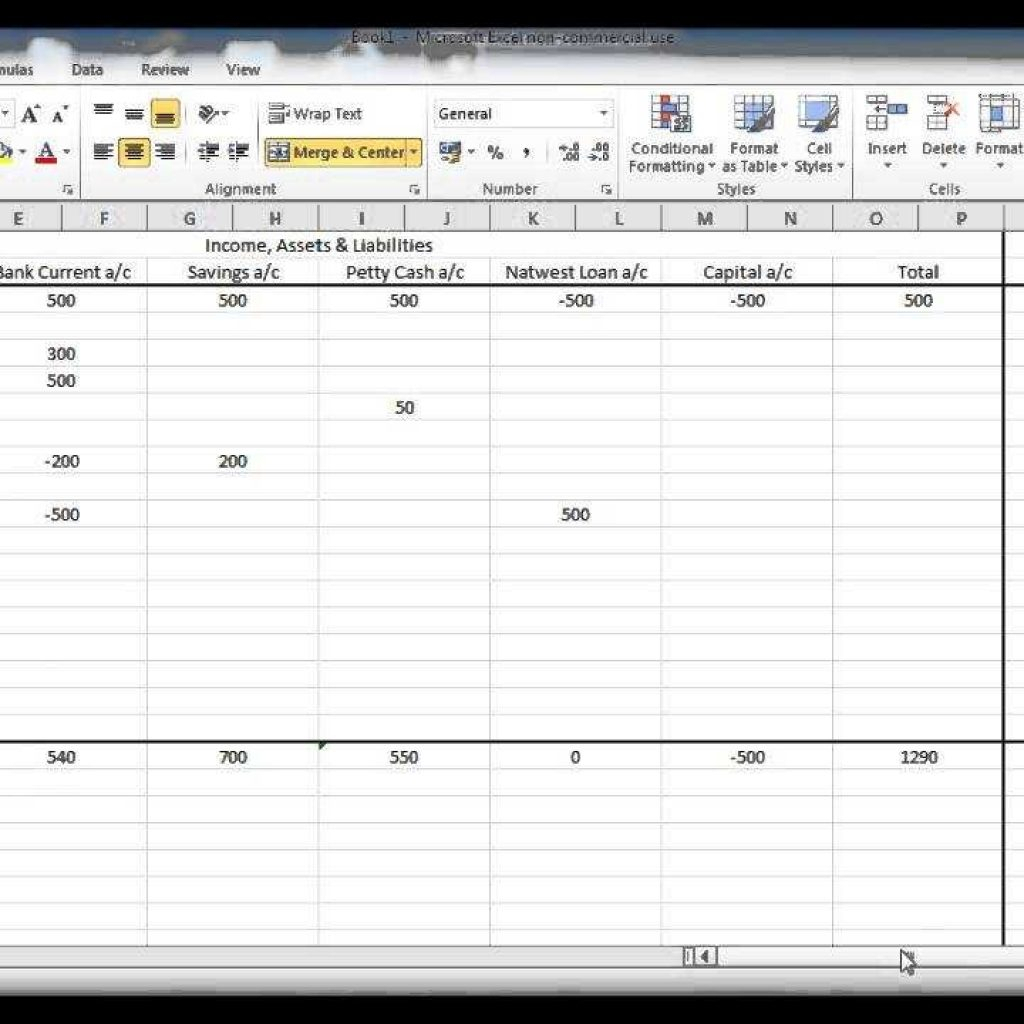
+
Use a custom time format like ‘[h]:mm:ss’. This tells Excel to display all hours without resetting to 0 after 24 hours.
Why isn’t Excel summing my time values?

+
Time values entered as text or in an incorrect format won’t be calculated. Ensure cells are formatted as time and the entries are in a valid time format.
Can I use formulas to calculate time differences in Excel?

+
Absolutely! For example, to find the difference between start and end times, you can subtract end time from start time with a formula like =B2-A2.



