How to Add Pictures to Excel Sheets Easily
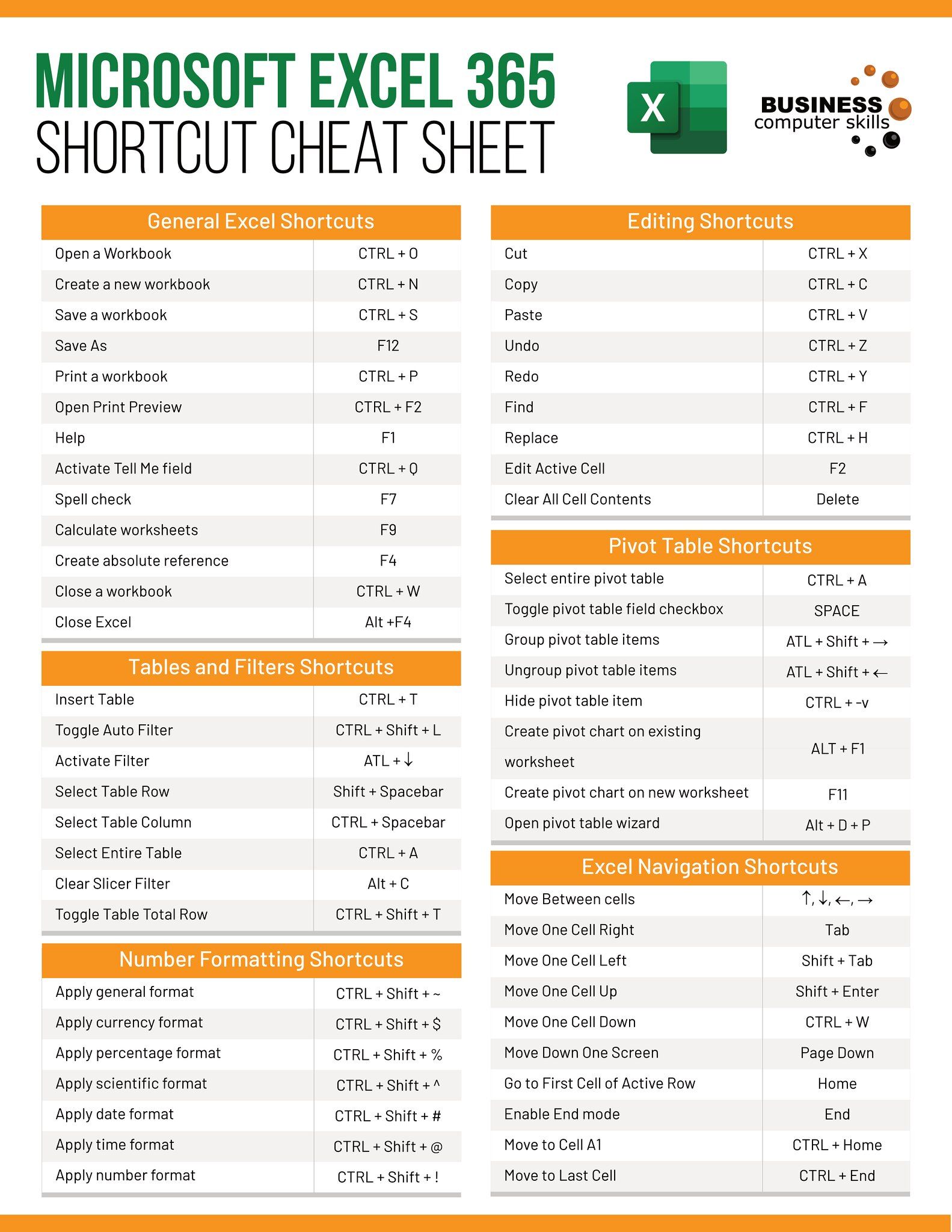
Introduction

Adding pictures to Excel sheets can enhance your data presentation, making your spreadsheets not only functional but also visually appealing. Whether you're tracking inventory with product images, creating a visual catalog, or simply making your data more engaging, this guide will walk you through the straightforward process of how to add pictures to Excel with ease.
Understanding Excel's Image Functions

Excel allows you to insert images in several ways, each suited for different purposes:
- Insert Picture: This method inserts images directly onto a sheet at a chosen location.
- Insert Picture into Cell: With some workarounds, you can make images appear within a cell's borders.
- Insert from File or Web: Directly import images from your computer or via web URLs.
Basic Steps to Add Pictures to Excel

Inserting Pictures from Your Computer

To insert a picture from your computer:
- Open your Excel workbook.
- Go to the Insert tab on the ribbon.
- Select Pictures from the options available.
- Choose the image file you want to insert, then click Insert.
Inserting Pictures from the Web

If you need to add an image directly from the web:
- Open your Excel workbook.
- Click on the Insert tab.
- Choose Online Pictures (or Picture from File if you have the image online but with a direct link).
- Search for the image or paste the URL, then select and click Insert.
Making Pictures Appear Inside Cells

Excel does not have a native feature to put images inside cells directly, but here's a workaround:
Method 1: Using Named Ranges

You can create a named range with an image:
- Insert your picture as per the basic steps.
- Resize the image to fit within your desired cell.
- Right-click on the image, choose Format Picture.
- Go to Size & Properties and set the image to Move but don’t size with cells.
- Name the cell where you want the image to appear (e.g., "Image1").
- In a formula bar, type:
=InsertPicture("Image1")and then press Enter.
📌 Note: This method creates a named range that references your image. The image will appear in the cell when the named range is used.
Method 2: VBA for Dynamic Images
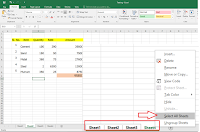
If you have many images to insert or need a more dynamic solution, VBA can help:
Sub AddPictureToCell()
Dim ws As Worksheet
Dim cell As Range
Dim PictureName As String
Dim ImagePath As String
Set ws = ThisWorkbook.Sheets("Sheet1")
Set cell = ws.Range("B5") 'Cell where you want the image to appear
PictureName = "Image1"
ImagePath = "C:\Path\To\Your\Image.png"
With ws.Shapes.AddPicture(FileName:=ImagePath, _
LinkToFile:=False, SaveWithDocument:=True, Left:=cell.Left, _
Top:=cell.Top, Width:=cell.Width, Height:=cell.Height)
.Name = PictureName
.Placement = xlMoveAndSize
End With
End Sub
Run this macro to insert a picture into a specific cell. Adjust the path, cell, and name as required.
Optimizing Excel for Multiple Pictures

When dealing with multiple images, consider these tips:
- Reduce Image Size: Resize images before inserting them to save on file size.
- Use JPEG or PNG: These formats are typically smaller than other image types like TIFF or BMP.
- Insert as Linked: If possible, link images rather than embedding them to avoid increasing the file size unnecessarily.
Practical Applications of Pictures in Excel
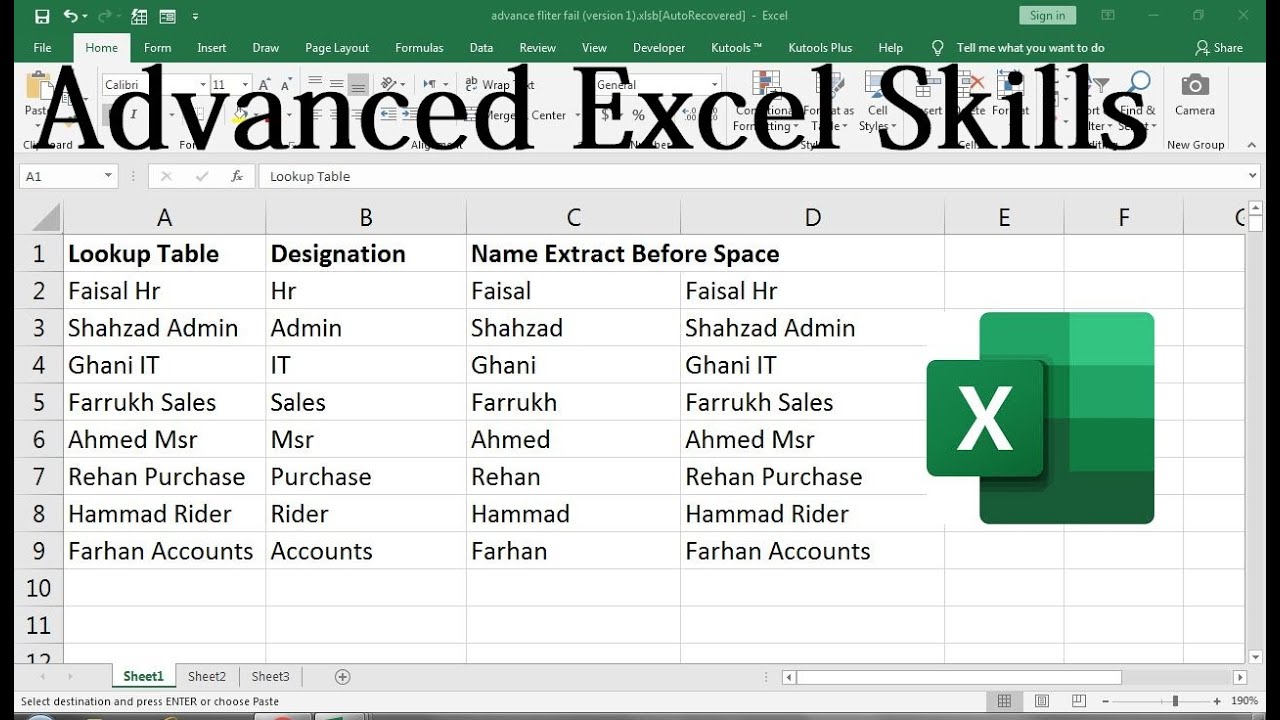
Here are some practical uses for pictures in Excel:
| Use Case | Description |
|---|---|
| Product Catalog | Use images to visually represent inventory items, enhancing user experience. |
| Employee Directory | Add employee photos alongside their details for easy identification. |
| Event Planning | Include photos of event locations, decorations, or promotional material. |
| Real Estate Listings | Insert property images to give potential buyers a visual sense of the listings. |

Conclusion

In this guide, we've explored how to add pictures to Excel in several different ways, from basic insertion to more advanced techniques using named ranges and VBA. By understanding these methods, you can enhance the presentation of your data, making your spreadsheets not only more informative but also more visually engaging. Whether you're managing an inventory, compiling an employee directory, or creating a visual catalog, incorporating images into Excel can significantly improve the user experience.
Can I insert multiple images at once into Excel?

+
Yes, you can insert multiple images at once by selecting multiple files when prompted. However, positioning and resizing would need to be done manually or through VBA.
How do I keep the aspect ratio of the images when inserting them?

+
When resizing an image in Excel, hold the Shift key to maintain the aspect ratio. Also, ensure that the “Lock aspect ratio” option is checked in the Format Picture pane.
Can Excel handle large images without slowing down?

+
Excel can manage large images, but too many high-resolution images can slow down the workbook. Consider reducing image sizes or linking to them rather than embedding them for better performance.


