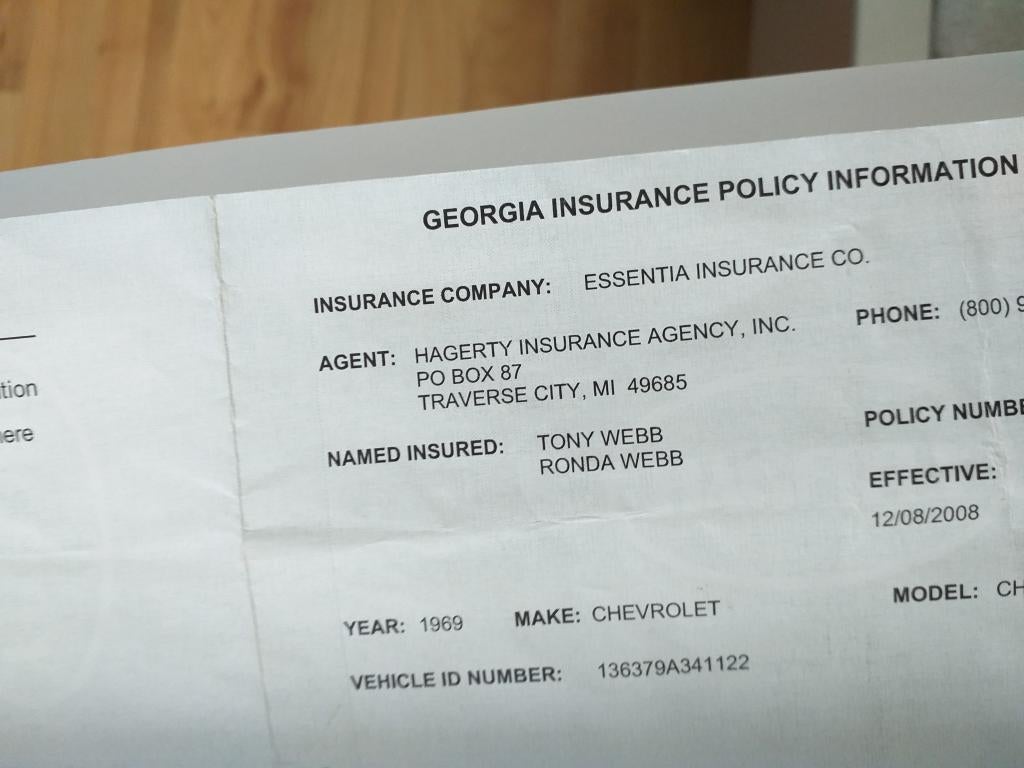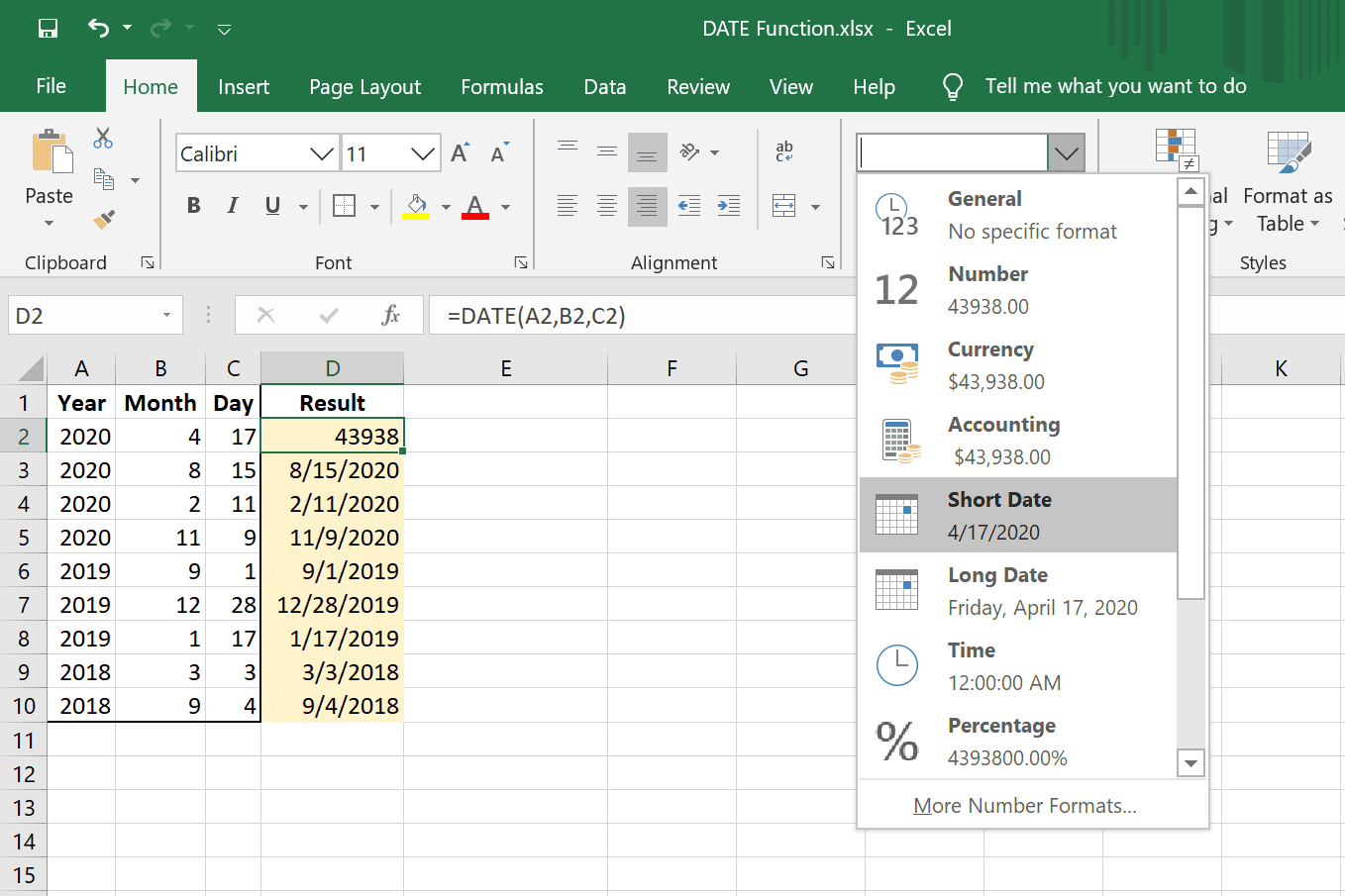5 Simple Tricks to Insert Data in Excel Using VBScript
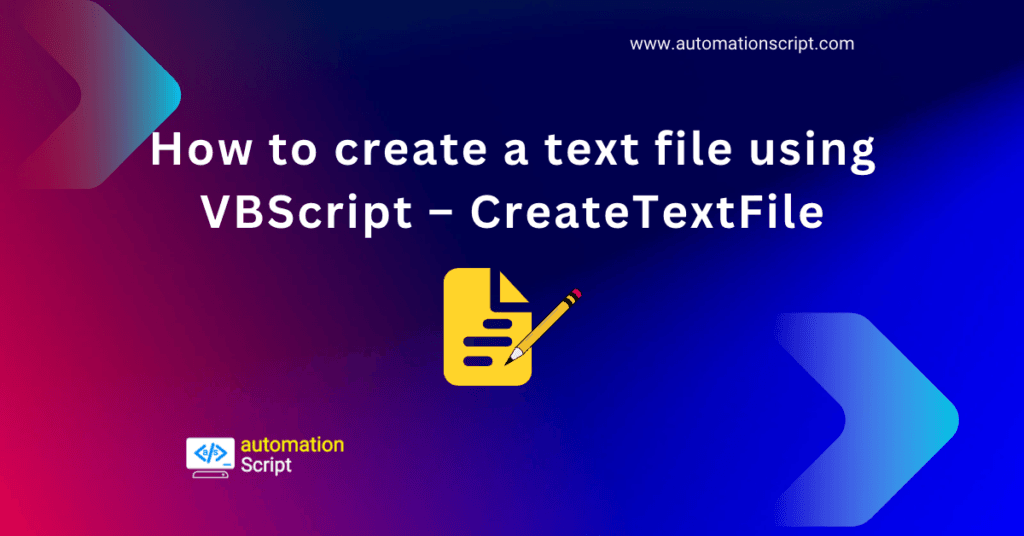
Microsoft Excel is renowned for its robust data manipulation and analysis capabilities, yet sometimes users need a bit more automation to speed up repetitive tasks. VBScript (Visual Basic Scripting Edition) offers a powerful way to automate these processes directly within Excel. Here are five straightforward tricks to insert data in Excel using VBScript:
Understanding VBScript in Excel

VBScript can be executed within Excel using macros or through VBA (Visual Basic for Applications), but it can also be run externally to interact with Excel. Here’s a quick overview:
- VBScript is lighter than VBA in terms of features but still powerful for automation.
- It’s event-driven, allowing you to run scripts based on user actions or at specified times.
- VBScript can manipulate Excel workbooks, worksheets, and cells without the user interface.

Trick 1: Basic Cell Insertion

To insert data into a single cell, you can use a simple script:
Dim objExcel, objWorkbook, objWorksheet
Set objExcel = CreateObject(“Excel.Application”) objExcel.Visible = True Set objWorkbook = objExcel.Workbooks.Open(“C:\path\to\your\excelFile.xlsx”) Set objWorksheet = objWorkbook.Worksheets(1) objWorksheet.Cells(1, 1).Value = “Hello, Excel!” objWorkbook.Save objWorkbook.Close objExcel.Quit
This script opens an Excel workbook, modifies cell A1, saves, and closes the file.
💡 Note: Always ensure that you have the correct path to the file, and the workbook exists before running the script.
Trick 2: Inserting Data in Range
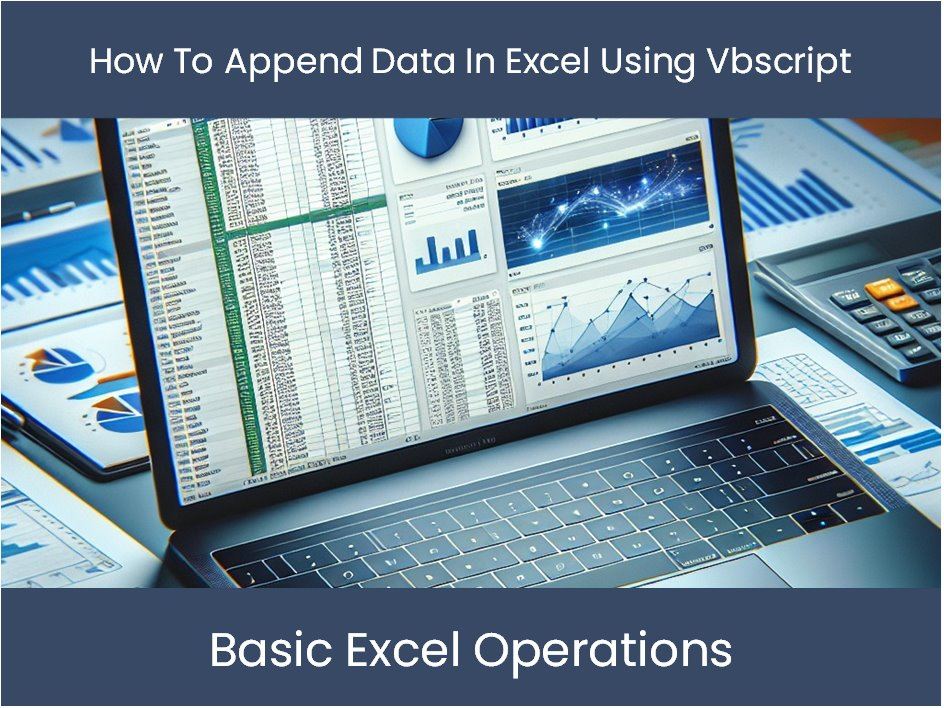
To insert data across a range of cells:
Dim objExcel, objWorkbook, objWorksheet, arrData
Set objExcel = CreateObject(“Excel.Application”) objExcel.Visible = True Set objWorkbook = objExcel.Workbooks.Open(“C:\path\to\your\excelFile.xlsx”) Set objWorksheet = objWorkbook.Worksheets(1) arrData = Array(“Data1”, “Data2”, “Data3”, “Data4”) objWorksheet.Range(“A1:D1”).Value = arrData objWorkbook.Save objWorkbook.Close objExcel.Quit
This script populates cells A1 to D1 with the array values.
Trick 3: Using a Loop for Data Insertion
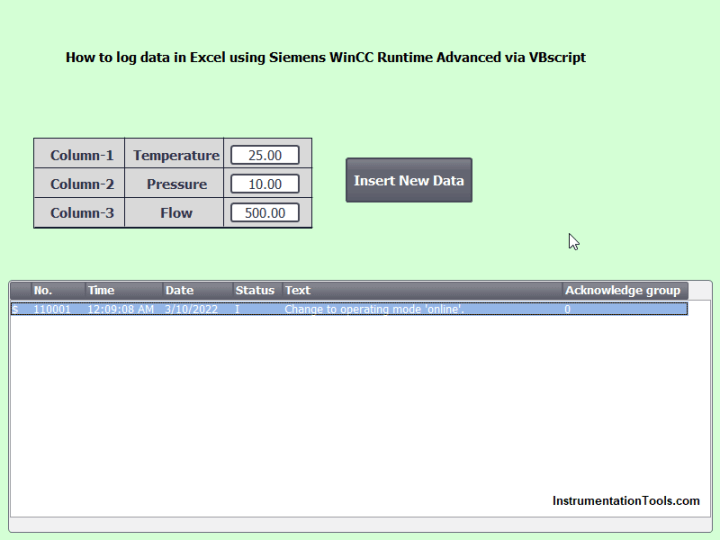
For inserting data into multiple cells using a loop:
Dim objExcel, objWorkbook, objWorksheet, iSet objExcel = CreateObject(“Excel.Application”) objExcel.Visible = True Set objWorkbook = objExcel.Workbooks.Open(“C:\path\to\your\excelFile.xlsx”) Set objWorksheet = objWorkbook.Worksheets(1)
For i = 1 To 5 objWorksheet.Cells(i, 1).Value = “Row ” & i Next
objWorkbook.Save objWorkbook.Close objExcel.Quit
This loop will write “Row 1” to “Row 5” in column A.
Trick 4: Bulk Insertion with External Data
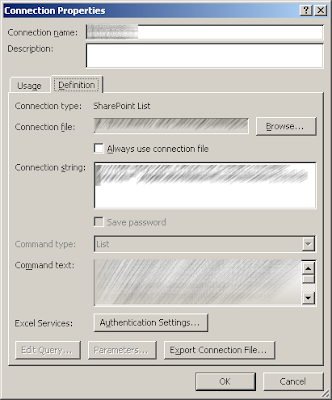
If you need to insert a large amount of data from an external source:
Dim objExcel, objWorkbook, objWorksheet, fso, file, txt, arrData, rowNumSet objExcel = CreateObject(“Excel.Application”) objExcel.Visible = True Set objWorkbook = objExcel.Workbooks.Open(“C:\path\to\your\excelFile.xlsx”) Set objWorksheet = objWorkbook.Worksheets(1)
Set fso = CreateObject(“Scripting.FileSystemObject”) Set file = fso.OpenTextFile(“C:\path\to\your\data.txt”, 1) txt = Split(file.ReadAll, vbNewLine) file.Close
For rowNum = 0 To UBound(txt) arrData = Split(txt(rowNum), “,”) For i = 0 To UBound(arrData) objWorksheet.Cells(rowNum + 1, i + 1).Value = arrData(i) Next Next
objWorkbook.Save objWorkbook.Close objExcel.Quit
This script reads data from a text file and inserts it into Excel row by row.
Trick 5: Conditional Insertion

To insert data based on conditions within the worksheet:
Dim objExcel, objWorkbook, objWorksheet, lastRowSet objExcel = CreateObject(“Excel.Application”) objExcel.Visible = True Set objWorkbook = objExcel.Workbooks.Open(“C:\path\to\your\excelFile.xlsx”) Set objWorksheet = objWorkbook.Worksheets(1)
lastRow = objWorksheet.Cells(objWorksheet.Rows.Count, 1).End(-4162).Row For i = 1 To lastRow If objWorksheet.Cells(i, 1).Value = “Condition” Then objWorksheet.Cells(i, 2).Value = “Inserted” End If Next
objWorkbook.Save objWorkbook.Close objExcel.Quit
This script checks the content of column A and inserts a value into column B if a condition is met.
Further Enhancements
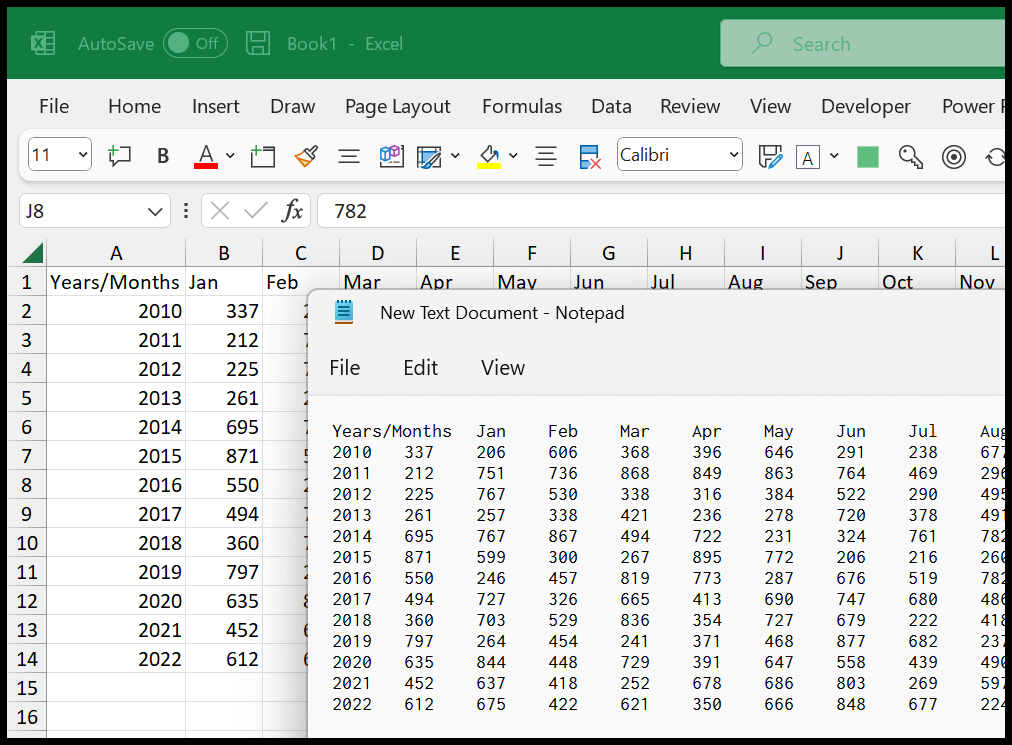
- Automation: Scripts can be further automated to run on Excel open events or scheduled tasks.
- Error Handling: Incorporate error handling to manage unexpected conditions like file not found, read/write errors, etc.
- Debugging: Use the Debug.Print command to log outputs or set breakpoints in your VBScript for easier debugging.
⚠️ Note: Always test your scripts on a copy of your data to avoid data corruption or unintended data changes.
By mastering these VBScript techniques, you can significantly streamline data management tasks in Excel. These methods not only automate the insertion of data but also provide flexibility to handle complex data operations efficiently. Whether you're dealing with small datasets or large-scale data entry, VBScript in Excel can become an indispensable tool in your data management toolkit.
Can VBScript replace VBA for all Excel automation tasks?

+
No, VBScript lacks some advanced features that VBA provides, like UserForms and event-driven programming for Excel objects. However, for basic automation tasks, VBScript is sufficient.
What are the risks of using scripts to modify Excel?
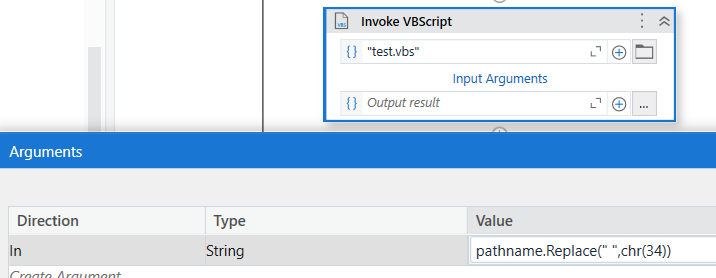
+
There is always a risk of data loss or corruption. Always back up your files before running scripts, ensure your scripts are thoroughly tested, and understand their operations before execution.
How do I automate these VBScripts to run on specific events?
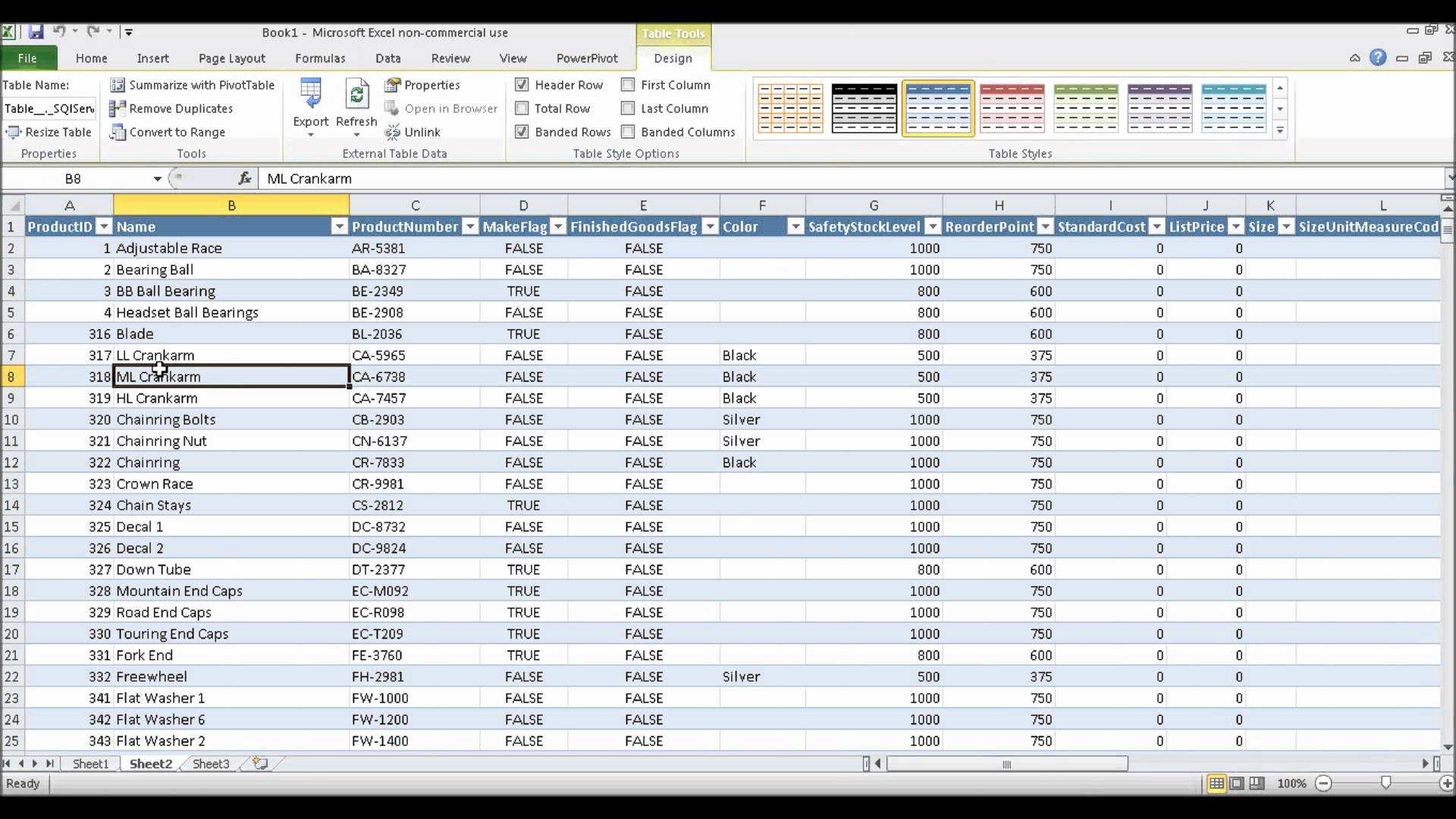
+
You can use Windows Task Scheduler to run VBScripts at specific times or through Excel macros that trigger VBScript execution upon certain events like opening or closing a workbook.