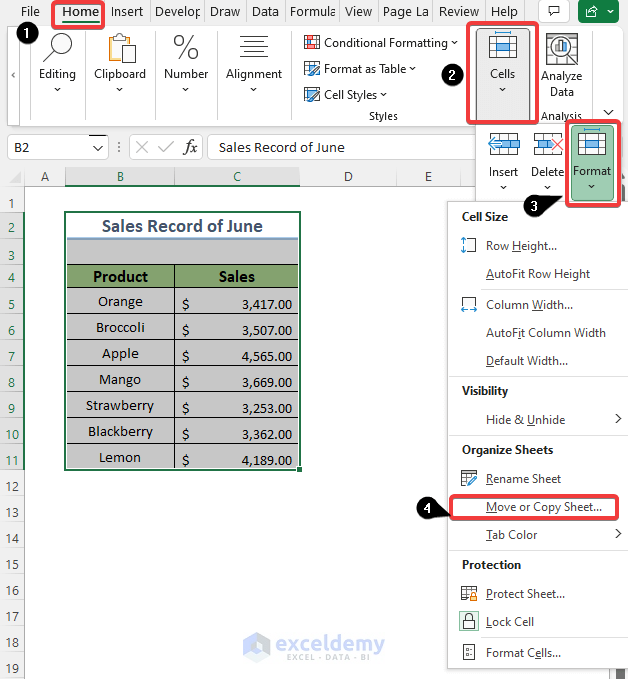Discover Your Excel Sheets Count Instantly

Unlocking the potential of Excel can significantly boost your productivity, especially when managing multiple spreadsheets. For those times when you need to quickly tally how many worksheets are in your workbook, Excel offers a simple yet powerful method to do so. Whether you're a financial analyst sifting through layers of data, a teacher organizing lesson plans, or simply someone who loves the organized chaos of spreadsheets, knowing the exact number of sheets is essential. This blog post will guide you through discovering your Excel sheets count instantly, providing step-by-step instructions and tips for mastering your Excel workflow.
Why Knowing Your Excel Sheets Count Matters?
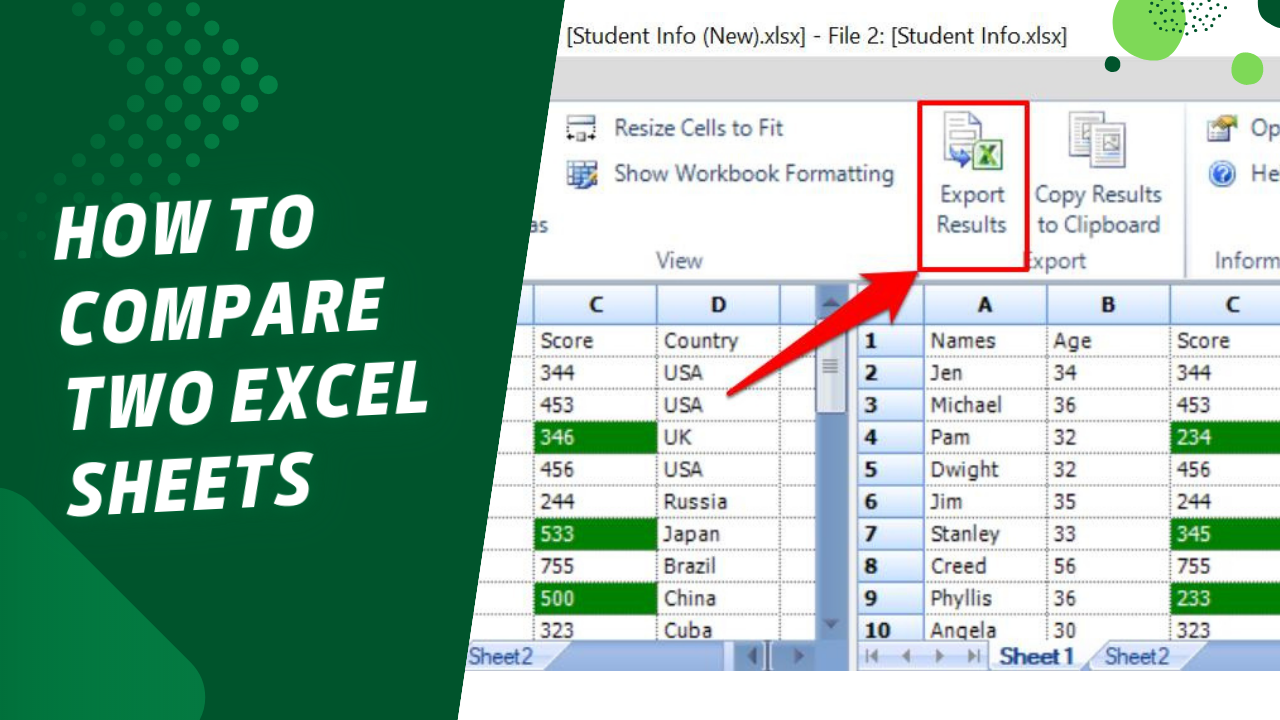
Before delving into the how-to, let’s consider why this knowledge is beneficial:
- Work Efficiency: Knowing the scope of your workbook can help you plan tasks more effectively.
- Data Management: Understanding the number of sheets can aid in better data organization, making navigation through workbooks easier.
- Resource Utilization: It helps in estimating file size, which can be important for sharing or backup purposes.
- Professionalism: For presentations or reports, knowing the sheet count aids in delivering polished, well-structured documents.
How to Count Sheets in Excel?
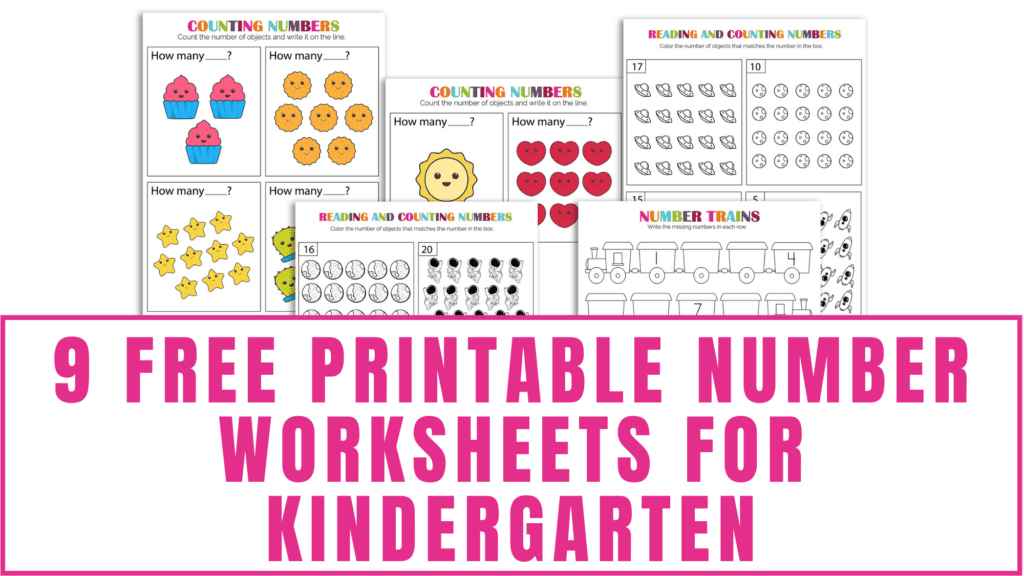
Excel provides a straightforward way to count sheets in your workbook. Here’s how you can do it:
Using VBA (Visual Basic for Applications)
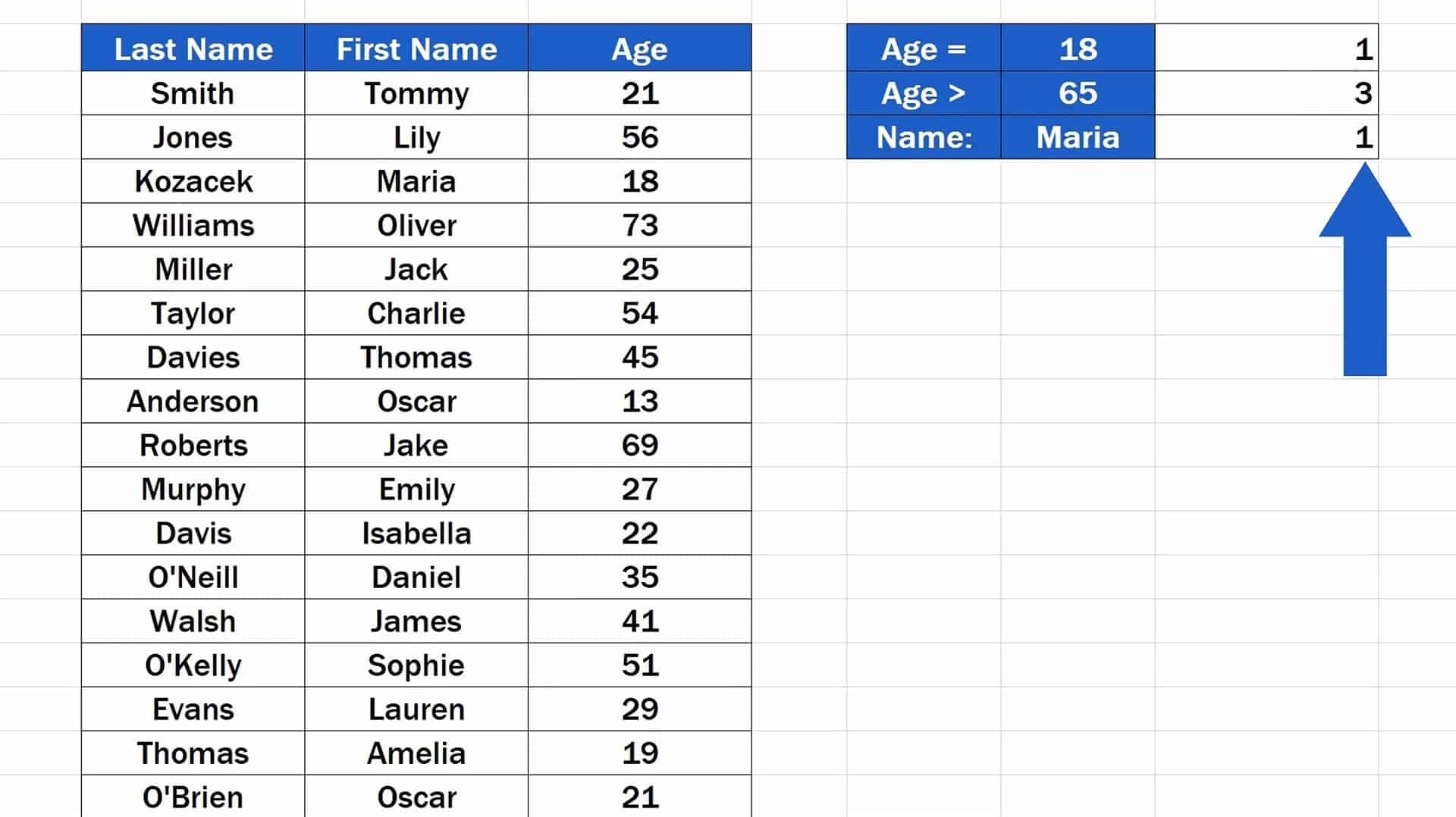
This method is particularly useful for automating tasks:
- Press Alt + F11 to open the VBA editor.
- In the Project Explorer, right-click on your workbook, and select Insert > Module.
- In the code window, paste the following VBA code:
- Press F5 to run the macro. You will see a message box with the count of sheets.
Sub CountSheets()
MsgBox “This workbook has ” & Sheets.Count & “ sheets.”
End Sub
⚠️ Note: Macros must be enabled to run this code. Enable macros in Excel's Trust Center settings.
Using Excel Worksheet Functions
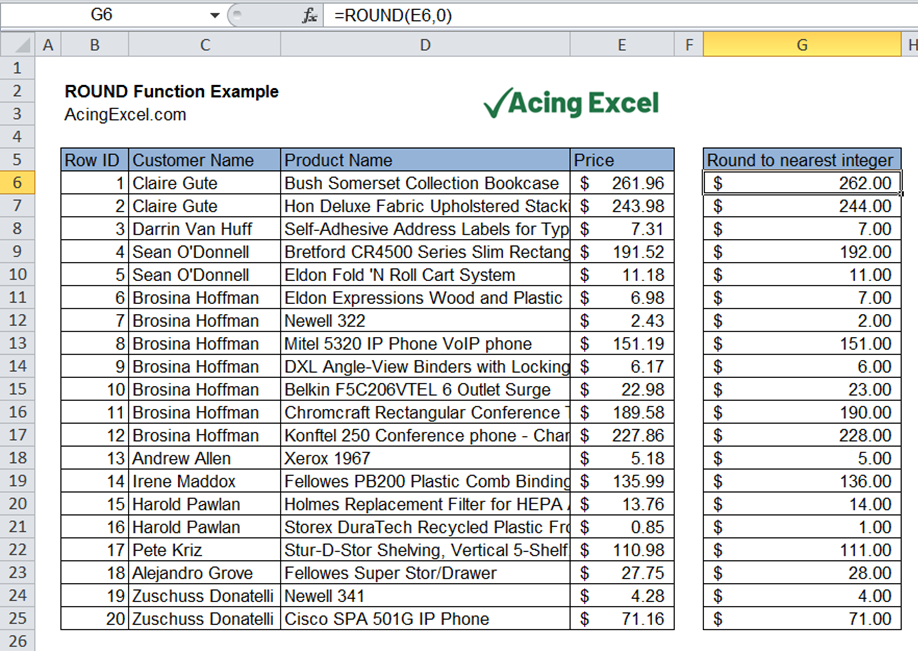
For a non-VBA solution, Excel offers functions to count sheets:
- In any cell, type the formula =SHEETS().
- Press Enter to see the total number of sheets in the workbook.
🌟 Note: The SHEETS function will return the total number of sheets, including hidden ones.
Automating Excel Sheet Counting
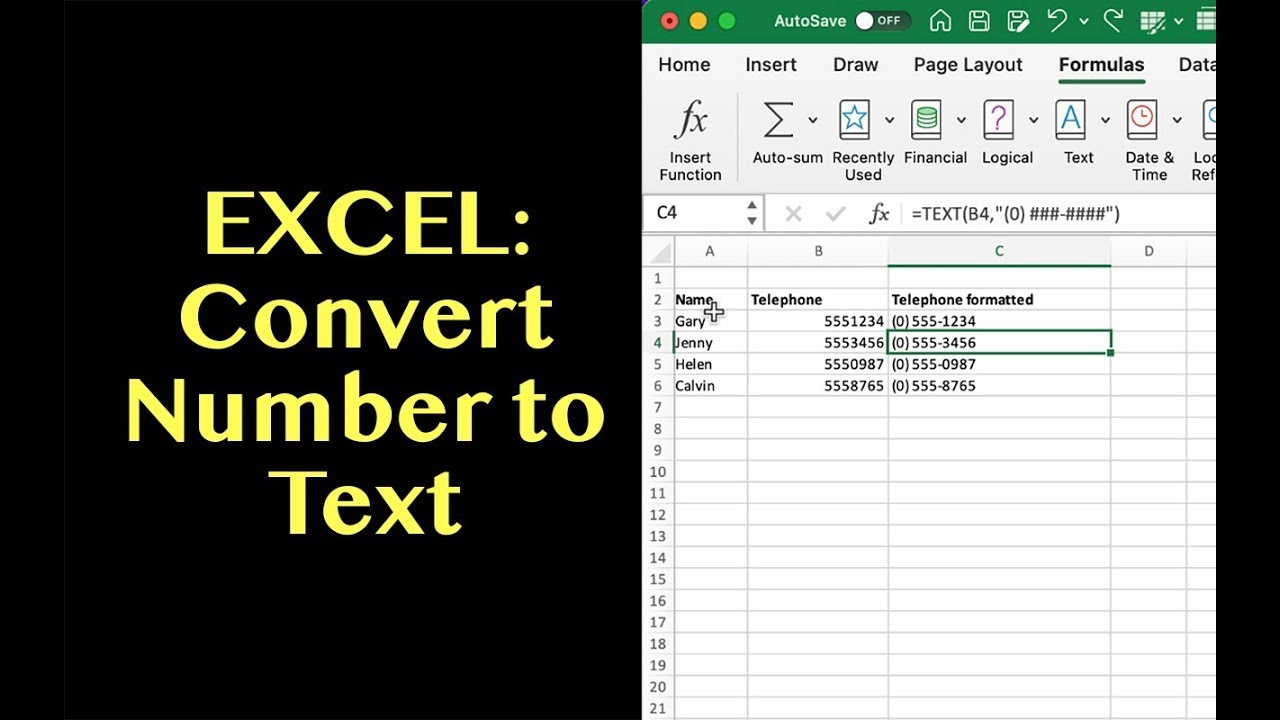
For those who frequently work with Excel, automating the sheet count can save time:
Creating a Dashboard

A dashboard can provide a quick overview of your workbook:
- Create a new worksheet and name it “Dashboard.”
- Use the SHEETS function in this sheet to display the total sheet count dynamically.
- You can also add other relevant information like workbook size or last modified date.
Excel Ribbon Customization

Customize the Excel ribbon to include a quick-access button for sheet count:
- Go to File > Options > Customize Ribbon.
- Add a new group to a tab or create a new custom tab.
- Add the “Count Sheets” macro (from the VBA method above) to the group.
- Now, you can access sheet count with just a click.
Streamlining your Excel workflow with these automation tips not only makes counting sheets a breeze but also enhances overall productivity by keeping important metrics at your fingertips.
Tips for Managing Multiple Sheets
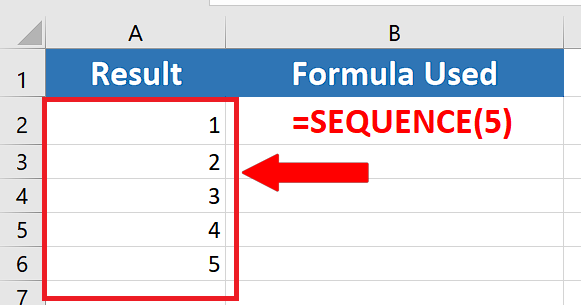
When dealing with numerous sheets, here are some tips to keep everything in order:
- Color Coding: Use different colors to differentiate between types of sheets.
- Naming Conventions: Adopt a consistent naming scheme for easy identification.
- Group Sheets: For repetitive actions, group sheets to apply changes simultaneously.
- Create an Index: Keep a master sheet or dashboard with hyperlinks to other sheets.
- Regular Clean-up: Periodically review and remove unnecessary sheets to maintain efficiency.
By incorporating these tips, you'll find that managing a workbook with numerous sheets becomes less daunting and more intuitive.
Excel's ability to manage and analyze data is unparalleled, but only when you know how to unlock its full potential. From financial analysts to everyday users, knowing your Excel sheet count instantly is more than just a matter of curiosity—it's a tool for efficiency, clarity, and professionalism. Whether you choose the VBA approach for its automation capabilities or prefer a simpler worksheet function method, the power to track your workbook's scope is now in your hands.
Remember, the key to mastering Excel lies not only in the functions and macros you learn but also in the organizational habits you develop. With these insights and tools, you're well on your way to becoming an Excel sheet wizard, capable of managing even the most complex workbooks with ease. Explore, experiment, and let Excel's vast capabilities work for you!
Why does the sheet count matter in Excel?
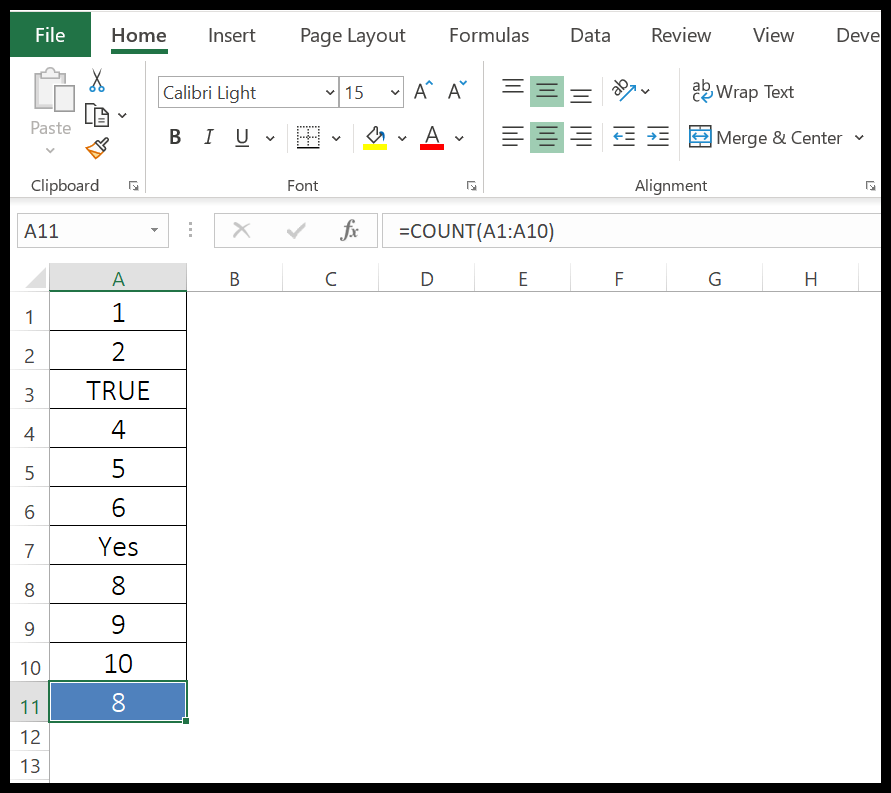
+
Knowing the sheet count helps you understand the scope of your workbook, which is crucial for efficient data management, planning, and resource utilization.
How can I automate the process of counting sheets in Excel?

+
You can automate sheet counting using VBA by creating a macro or using Excel functions like SHEETS() to dynamically display the count on a dashboard or custom ribbon button.
Are there any disadvantages to using VBA for counting sheets?

+
Yes, VBA requires macro settings to be enabled, which can pose security risks if not managed correctly. Additionally, users unfamiliar with coding might find it challenging to maintain or modify VBA scripts.