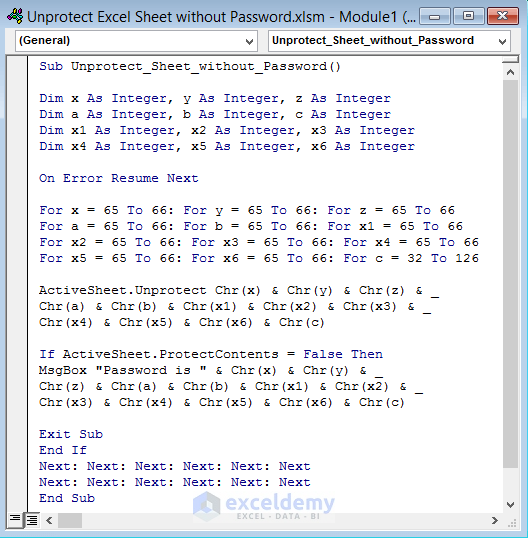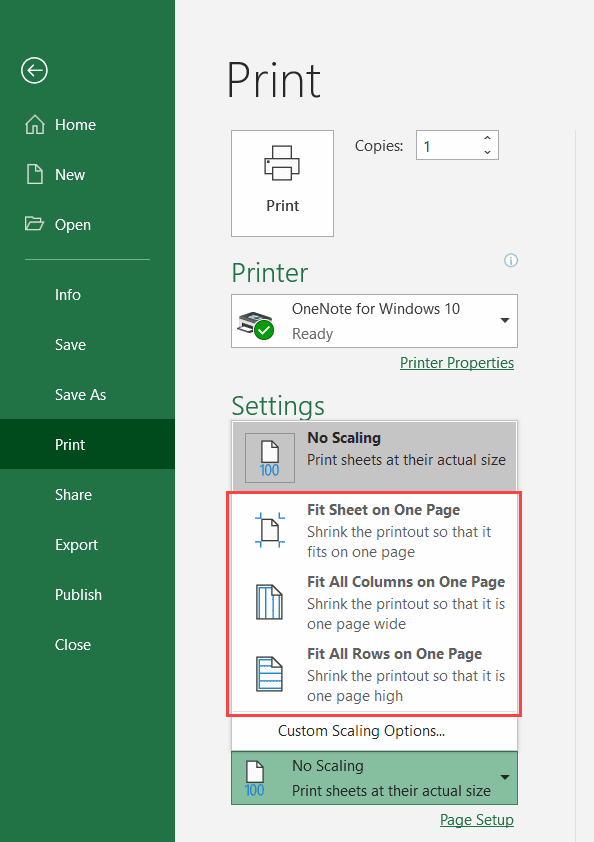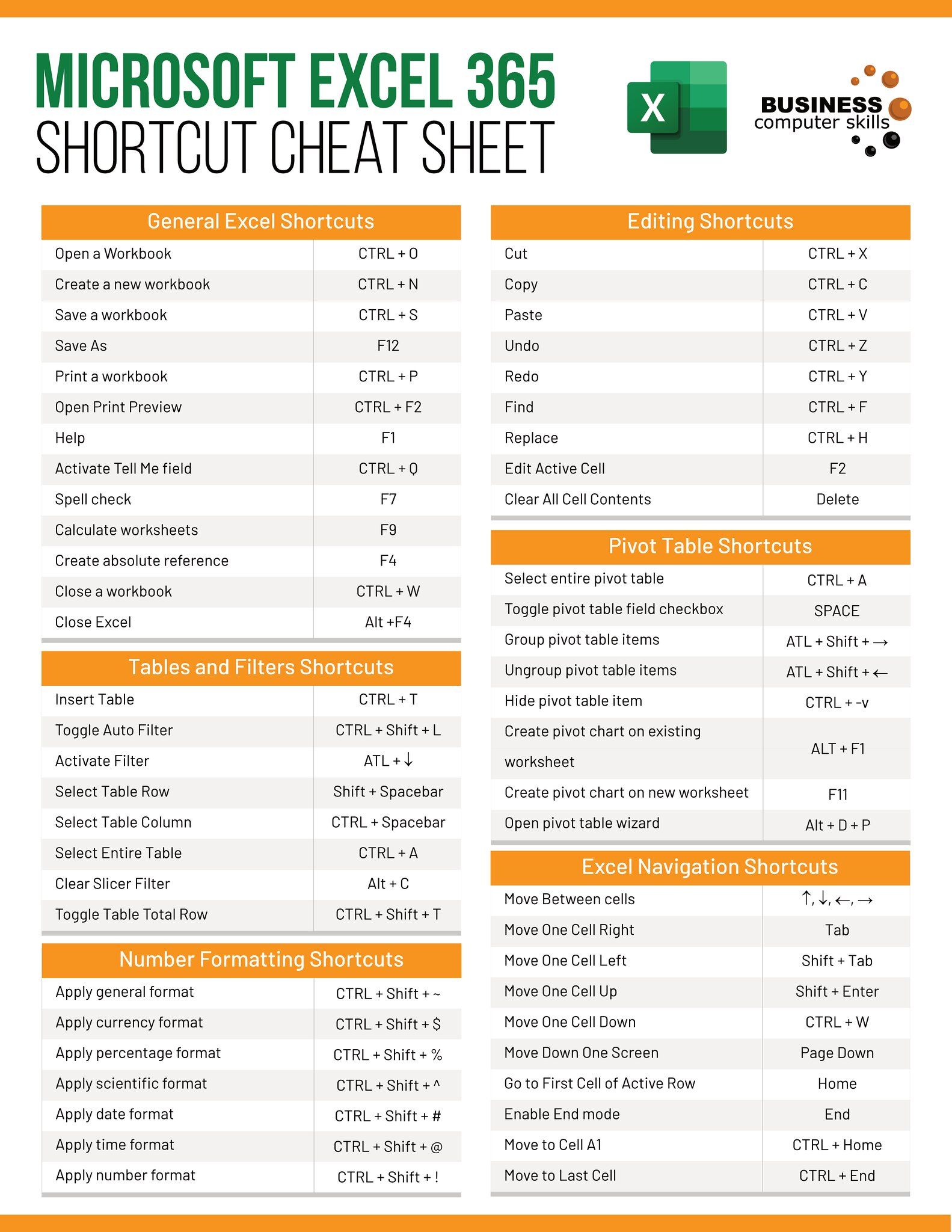5 Quick Ways to Delete Blank Rows in Excel
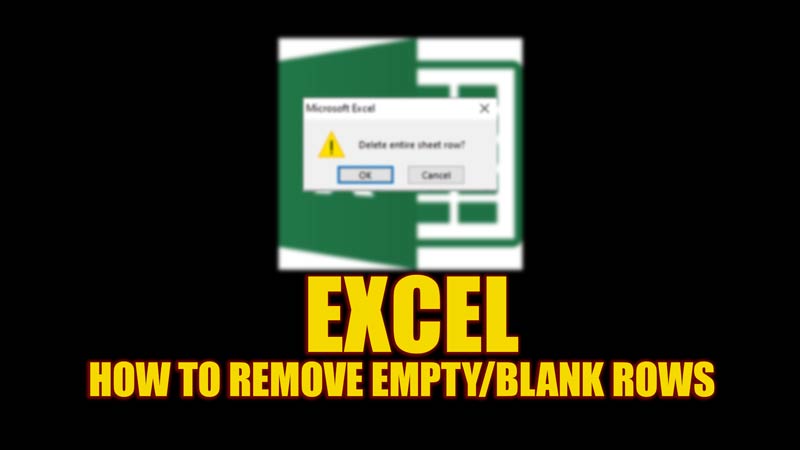
Blank rows in Excel can clutter your data, making analysis and data processing cumbersome. They can arise from various sources like importing data, merging data sets, or even during data entry. Fortunately, Excel offers several straightforward methods to eliminate these unwanted blank spaces efficiently. Here are five quick ways to delete blank rows in Excel, each catering to different levels of proficiency in Excel and user needs.
Method 1: Using Excel’s Filter Feature

The filter feature is one of the simplest methods to visually identify and delete blank rows:
- Select your data range or press Ctrl+A to select the entire worksheet.
- Go to Data > Filter.
- Click the filter arrow for the column with blank rows, deselect the checkbox next to “Blanks,” and hit OK.
- The blank rows will now be hidden, allowing you to select them by holding Ctrl and clicking the row headers or by pressing Shift + Space.
- Right-click and select Delete.
⚠️ Note: Remember to turn off the filter afterward to view your data accurately.
Method 2: Excel’s Find & Select Feature

This method uses Excel’s Find & Select functionality for a quick cleanup:
- Select the data range where blank rows need to be deleted.
- Navigate to Home > Find & Select > Go To Special.
- Choose Blanks and click OK. Excel will highlight all blank cells.
- Press F5 or Ctrl+G to open the Go To dialog, then click the Special button, and choose Blanks.
- Now, all blank cells are selected, press Ctrl and Minus(-) key, then select Delete Entire row.
Method 3: Utilizing VBA for Automated Cleanup

For users comfortable with VBA (Visual Basic for Applications), here’s how you can automate the removal of blank rows:
- Press Alt + F11 to open the VBA Editor.
- Go to Insert > Module, then paste the following code:
Sub DeleteBlankRows()
With ActiveSheet
On Error Resume Next
.Range(“A1”, .Cells(.Rows.Count, “A”).End(xlUp)).EntireRow.SpecialCells(xlCellTypeBlanks).EntireRow.Delete
On Error GoTo 0
End With
End Sub
- Run the macro by pressing F5 or by creating a button linked to the macro on your Excel sheet.
🚀 Note: This method automates the task, saving you time if you frequently need to clean up blank rows.
Method 4: Conditional Formatting to Highlight and Delete

Conditional formatting can visually aid in identifying and then removing blank rows:
- Select the data range.
- Go to Home > Conditional Formatting > New Rule.
- Select Use a formula to determine which cells to format.
- Enter
=ISBLANK(A1)(assuming column A is your reference), choose a highlighting format, and apply. - Now, all blank rows will be visually distinct, making it easier to delete them manually or use the previously mentioned selection methods.
Method 5: Power Query for Advanced Users

For those dealing with large datasets, Power Query provides a robust solution:
- Select your data range.
- Go to Data > Get & Transform Data > From Table/Range.
- In the Power Query Editor, click Home > Remove Rows > Remove Blank Rows.
- Close and load the query back into Excel.
This method not only cleans your data but can also be saved as part of a repeatable process for data transformation.
To ensure your data remains clean and manageable, selecting the right method depends on your comfort with Excel tools, the size of your dataset, and how often you need to perform this task. Remember, while deleting blank rows can help streamline your work, consider the source of these blanks to prevent their reoccurrence in the future. By incorporating these methods into your workflow, you can significantly reduce the time spent on data cleanup and focus more on analysis and insights.
Can deleting blank rows affect data integrity?

+
Yes, deleting rows can sometimes disrupt data integrity if the blanks serve a purpose or if there are formulas or data linking between rows. Always review your data to ensure the deletion does not impact any calculations or logical structures in your dataset.
How can I prevent blank rows from appearing in my data?

+
To prevent blank rows, always validate data sources before importing or merging. Use Excel’s Data Validation tools to limit what can be entered into cells, and consider using structured tables or dynamic ranges to manage data entry and ensure no unnecessary rows are added.
Is there a performance impact from deleting multiple rows?

+
Deleting a large number of rows can slow down Excel, especially in large workbooks. Using methods like Power Query or VBA can mitigate this by not physically deleting but rather reconfiguring your data to exclude blank rows, thus maintaining performance.