Link Excel Sheets to PowerPoint 2010 Easily

How to Link Excel Sheets to PowerPoint 2010

Imagine you've got a detailed financial model or a complex dataset in Excel and you need to present this data dynamically in a PowerPoint presentation. Instead of manually updating the numbers or graphs in PowerPoint, linking Excel Sheets to PowerPoint 2010 provides a seamless way to keep your presentation fresh and accurate. Here's how you can do it:
Preparatory Steps

- Ensure that your Excel workbook contains all the data you want to display in PowerPoint.
- Open both PowerPoint 2010 and your Excel workbook.
- It's wise to save the Excel file before linking to avoid any potential data loss.
💡 Note: Always use the full file path for linking to ensure PowerPoint can locate the file when needed.
Linking Data from Excel to PowerPoint

Step 1: Copy the Data

- In Excel, select the range or entire worksheet you want to link into PowerPoint.
- Copy this data using the standard copy command (Ctrl + C).
Step 2: Paste the Link in PowerPoint
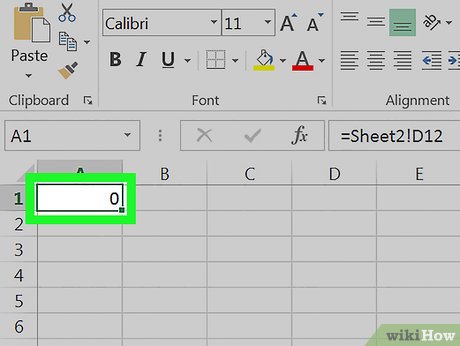
- Open your PowerPoint presentation.
- Go to the slide where you want to insert the Excel data.
- Right-click and choose 'Paste Options' from the context menu.
- Select 'Paste Link', then choose one of the following options:
- Use Destination Theme and Link Data: This will use PowerPoint's formatting but keep the link to Excel.
- Keep Source Formatting and Link Data: This maintains the Excel's formatting while linking.
Step 3: Verify the Link

After pasting, you'll see the Excel data in PowerPoint. Right-click on the pasted object, and ensure the 'Link to Excel' option is active. This confirms the data is indeed linked:
| Data Type | Expected Result |
|---|---|
| Numbers | Should reflect changes made in Excel in real-time. |
| Formulas | Calculations should update automatically. |
| Charts | Graphs should reflect changes in the linked data. |

🔍 Note: If you do not see the expected result, double-check your link options or the path to your Excel file.
Editing Linked Data in PowerPoint

- Double-click on the linked object to open the Excel workbook embedded in PowerPoint.
- Edit the data as you would in Excel.
- Save changes directly in PowerPoint; this will update the source Excel file and the presentation will reflect these changes.
Updating and Managing Links

If changes are made to the Excel source:
- PowerPoint will prompt you to update the links upon opening the file.
- Always choose to update links to keep your presentation accurate.
- Periodically check for broken links, especially if files have been moved.
- To manage links, go to File > Info > Edit Links to Files.
Formatting Linked Content

- Formatting issues can arise when linking data, especially if using different themes.
- To adjust the appearance of linked tables or charts:
- Select the object in PowerPoint.
- Use PowerPoint's formatting tools to tweak colors, fonts, etc., to match your slide.
- Save the changes to see the updates reflected in your presentation.
- Charts can be reformatted entirely or matched with PowerPoint's design style for consistency.
Linking Excel sheets to PowerPoint 2010 is not just about data presentation; it's about enhancing dynamic data sharing in a way that saves time and reduces errors. This technique ensures that your presentation remains up-to-date and dynamic with minimal effort. Now, you can impress your audience with real-time data updates and focus more on the presentation's content rather than worrying about numbers or charts.
Can I link multiple sheets from one Excel workbook to PowerPoint?

+
Yes, you can link multiple sheets from the same Excel workbook to different slides in your PowerPoint presentation.
What happens if I lose the source Excel file?

+
If the source Excel file is lost or moved, PowerPoint will show an error message when you try to update the link. You will need to update the link with the correct path to the Excel file.
How can I ensure my linked data does not change accidentally during the presentation?

+
Before presenting, update all links and then choose “Open file as read-only” if you edit data in PowerPoint to prevent accidental changes to the source file.
Is it possible to link only a portion of an Excel sheet to PowerPoint?

+
Yes, you can select any range of cells in Excel and link them to PowerPoint. Just copy the desired range and use the ‘Paste Link’ option in PowerPoint.
Will my PowerPoint presentation load slowly if I link multiple Excel sheets?
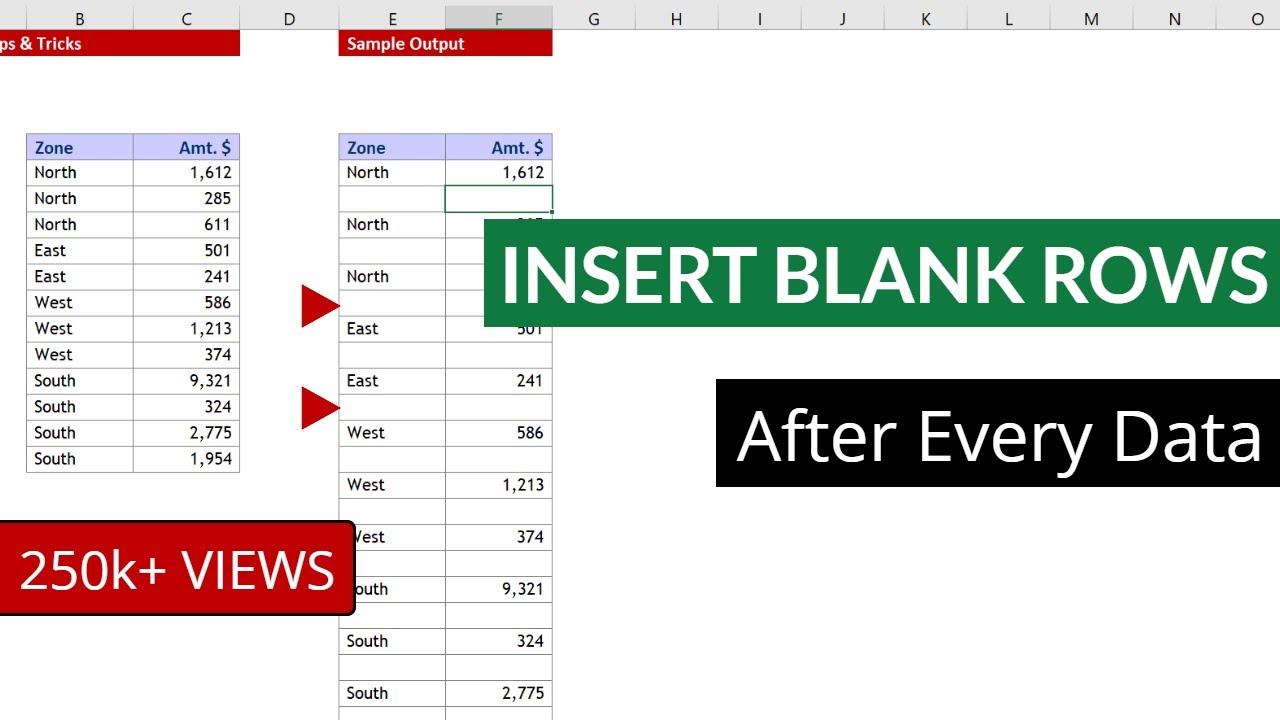
+
Loading time can increase if there are many links or if the linked Excel files are very large. Consider linking only necessary data or summarizing data in Excel before linking.