5 Ways to Remove a Sheet in Excel Easily

When working with Microsoft Excel, managing your sheets effectively is crucial for maintaining organized and efficient spreadsheets. Whether you're cleaning up old data, consolidating information, or just decluttering your workbook, knowing how to remove sheets is a fundamental skill. Here are five straightforward methods to help you remove a sheet from your Excel workbook:
Method 1: Using the Mouse


The simplest way to remove a sheet in Excel involves:
- Right-click on the sheet tab you want to delete.
- From the dropdown menu, select “Delete”.
- Confirm the deletion in the prompt window by clicking “Delete”.
Method 2: Using Keyboard Shortcuts

To speed up the process, Excel provides keyboard shortcuts:
- Activate the sheet by clicking on its tab.
- Press Alt + E, then L, followed by D and Enter to delete the active sheet.
Alternatively, you can press Ctrl + - (minus sign) after selecting the sheet.
Method 3: Via Excel Ribbon


Excel’s Ribbon interface provides another method:
- Go to the “Home” tab in the Excel Ribbon.
- Click on the “Delete Sheet” button in the Cells group.
- Confirm the removal in the prompt window.
Method 4: Using VBA Macros

For repetitive tasks, VBA macros can be extremely useful:
Sub DeleteSheet()
Dim ws As Worksheet
Set ws = ThisWorkbook.Sheets(“Sheet1”)
Application.DisplayAlerts = False
ws.Delete
Application.DisplayAlerts = True
End Sub
Here, “Sheet1” would be replaced by the name of the sheet you wish to delete.
💡 Note: When using VBA macros, always ensure you have backups of your workbook to prevent accidental data loss.
Method 5: Group Deletion

If you need to delete multiple sheets at once:
- Hold down Ctrl or Shift to select multiple sheet tabs.
- Once selected, right-click on any of the highlighted tabs and choose “Delete”.
- Confirm the deletion.
Wrapping up, removing sheets in Excel can be done easily through various methods, each suited for different scenarios or user preferences. From using the mouse for direct interaction, employing keyboard shortcuts for quicker deletions, leveraging the Excel Ribbon for visual cues, coding with VBA for automation, to group deletions for efficiency - you now have the knowledge to manage your Excel workbooks effectively. By incorporating these techniques into your Excel skillset, you'll enhance your productivity, keep your data clean, and ensure that your spreadsheets remain organized and easy to navigate.
Can I recover a deleted sheet in Excel?
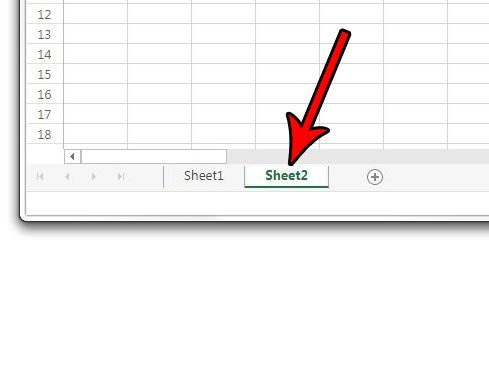
+
Unfortunately, Excel does not have a built-in feature to recover deleted sheets directly. Always maintain backups or use “Undo” immediately after deletion to possibly reverse the action.
What happens to the data in a sheet when I delete it?

+
All data within the deleted sheet will be permanently removed from the workbook unless you’ve backed it up or can undo the action.
How do I avoid accidentally deleting important data?

+
Always double-check before confirming deletions. Additionally, regularly back up your workbooks, keep sheets locked if possible, and consider using a version control system for critical spreadsheets.



