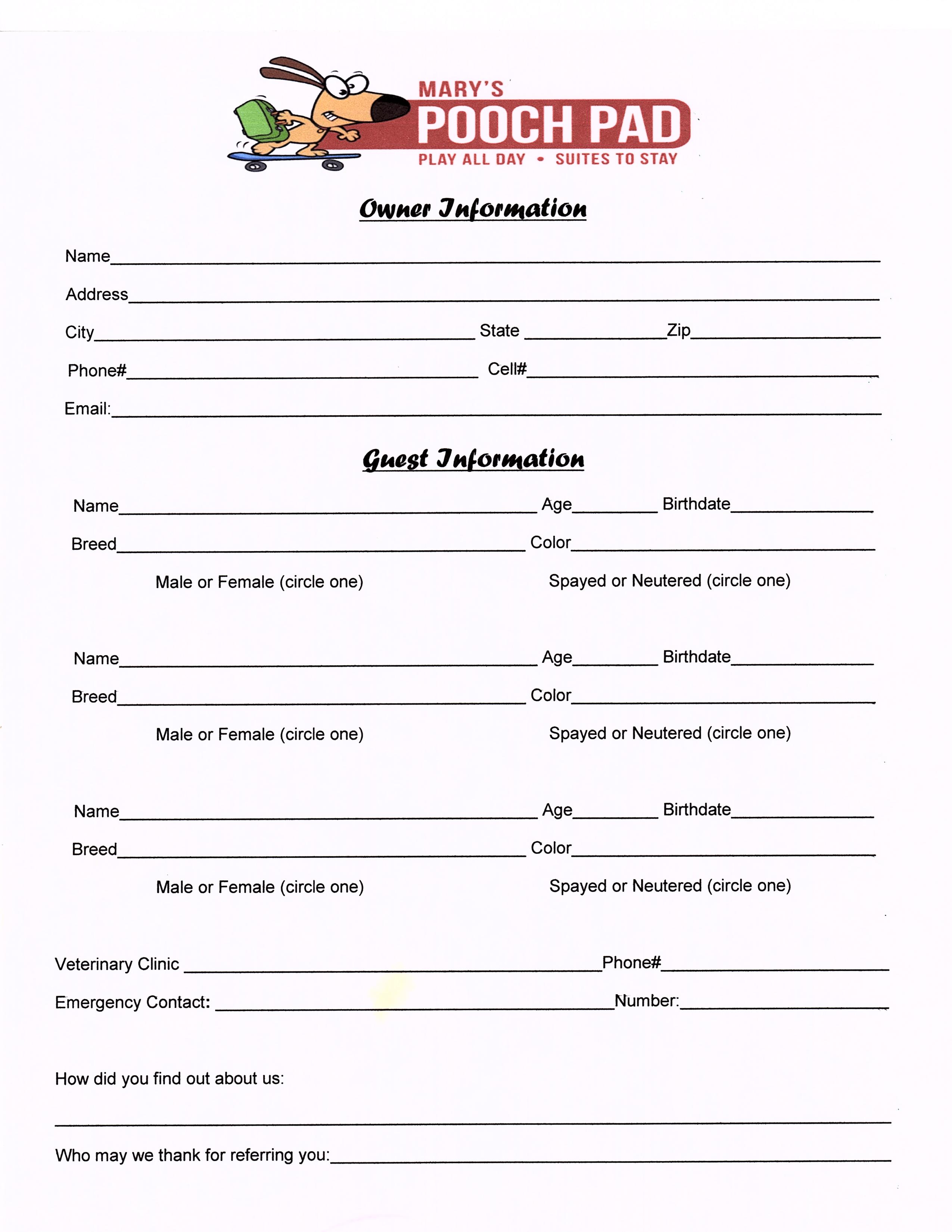5 Quick Tips to Adjust Excel Screen Size

Excel is a powerful tool used by millions for data analysis, project management, and a myriad of other functions. However, one common issue that can disrupt workflow efficiency is dealing with screen size and visibility. Whether you're using a small laptop screen or a large desktop monitor, optimizing your Excel window can significantly enhance your productivity. Here are five quick tips to help you adjust the Excel screen size effectively:
1. Zoom In and Out

 Excel provides an easy way to adjust the zoom level of your worksheet, which can make your work easier to read without changing the physical screen size. Here’s how to do it:
Excel provides an easy way to adjust the zoom level of your worksheet, which can make your work easier to read without changing the physical screen size. Here’s how to do it:
- Use the Zoom Control on the bottom-right corner of the Excel window to zoom in or out directly by dragging the slider.
- Press Ctrl + Mouse Wheel to zoom in or out.
- Go to View > Zoom and select from the predefined zoom levels or enter a custom percentage.
🔍 Note: Zooming doesn’t affect print layout or data entry; it’s merely a visual adjustment.
2. Maximize/Minimize Your Window

Adjusting the window size can have a direct impact on your viewing experience. Here are the ways:
- Click the Maximize button in the top-right corner of the Excel window to make it fill your entire screen.
- If you’re dealing with multiple screens, use the Restore Down option to adjust the window to only part of one screen, allowing you to have other applications visible.
- Use Alt + Space then X to maximize, or N to minimize the Excel window.
3. Split Windows

If you need to view different parts of your worksheet simultaneously, splitting the window is an excellent feature:
- Go to View > Window > Split to divide the current worksheet into separate scrollable sections.
- You can also click and drag the horizontal or vertical split bars located at the top or left side of the worksheet respectively.
👥 Note: Splitting the window can help in data comparison without switching tabs or windows.
4. Freeze Panes

Freezing panes is crucial for keeping headers or important rows/columns in view while scrolling through large datasets:
- Select the row below or column to the right of what you want to freeze, then go to View > Freeze Panes and choose the desired option.
- If you want to freeze both rows and columns, select the cell below and to the right of your desired freeze point.
Here’s a table to illustrate the types of freezes:
| Option | Description |
|---|---|
| Freeze Top Row | Freezes only the first row |
| Freeze First Column | Freezes only the first column |
| Freeze Panes | Freezes both rows and columns up to the selected cell |

5. Screen Resolution Adjustment

Changing your screen resolution can help you fit more information on the screen:
- Right-click on your desktop and select Display settings or Screen resolution.
- Choose a higher resolution for a sharper image and potentially more workspace.
- Be aware that increasing resolution might shrink interface elements, which could require additional zoom adjustments in Excel.
To recap, whether you're trying to read small text on a spreadsheet or view large datasets at a glance, these tips will help you make the most out of Excel's screen size. From basic zooming and window management to more advanced features like splitting windows or adjusting screen resolution, Excel offers versatile solutions to fit your viewing needs.
Why should I zoom in or out in Excel?
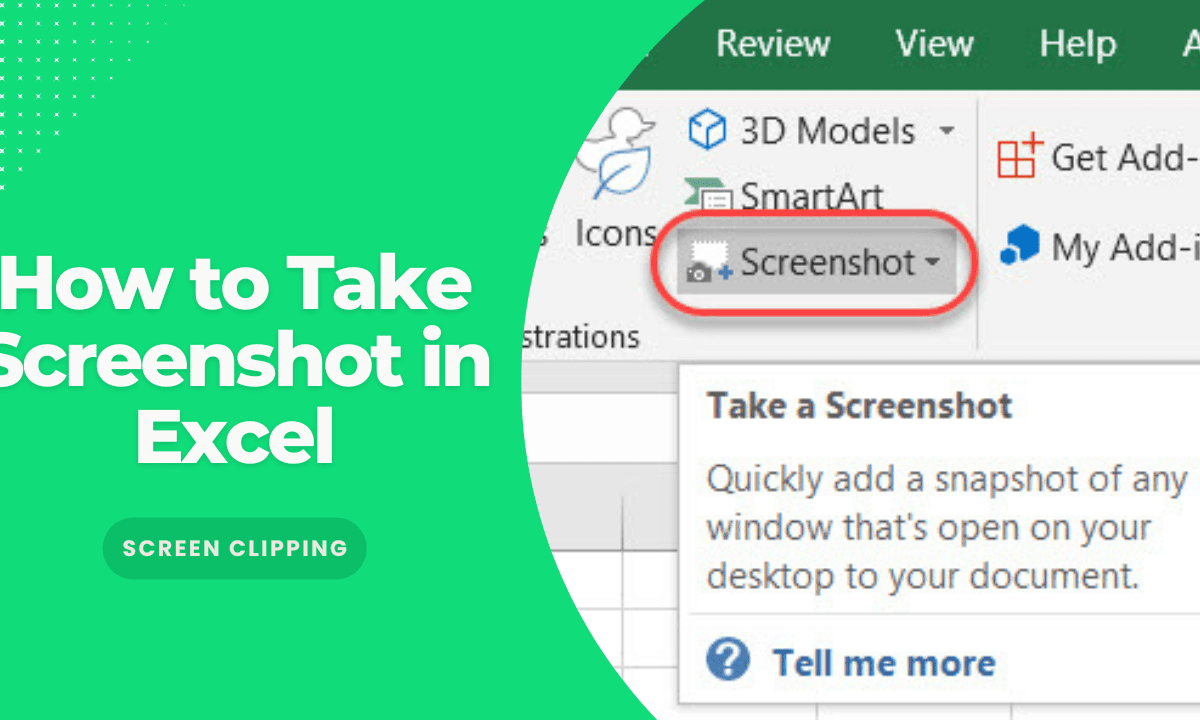
+
Zooming in Excel allows you to adjust the scale of your worksheet’s content. It helps in better visibility, reducing eye strain, and making fine adjustments when working with small numbers or detailed charts.
How do I revert my screen to its normal size after maximizing or minimizing?

+
To restore your Excel window to its previous state after maximizing, simply click the Restore Down button in the top-right corner of the Excel window. If minimized, click on the Excel icon in your taskbar to bring it back.
Can I freeze multiple rows or columns in Excel?

+
Yes, you can freeze multiple rows and columns in Excel. Select the cell below the row and to the right of the column you want to freeze, then go to View > Freeze Panes > Freeze Panes.