Enable Excel 2010 Macros in Just 3 Easy Steps

When dealing with repetitive tasks or complex data analysis in Microsoft Excel, macros can be a real game-changer. A macro is essentially a series of commands and functions that automate tasks, making your work more efficient. However, before you can reap these benefits, you need to ensure that macros are enabled in your Excel 2010 setup. Here's how to do it:
Step 1: Open Excel Options

Begin by opening Excel 2010. Navigate to the File tab at the top left of your Excel window. From there, click on Options to access the Excel Options dialog box. This is where you can tweak various settings of Excel.
- Click File
- Choose Options from the dropdown menu
📝 Note: Make sure you save your work before making changes to Excel options as some settings might require a restart.
Step 2: Enable Macros
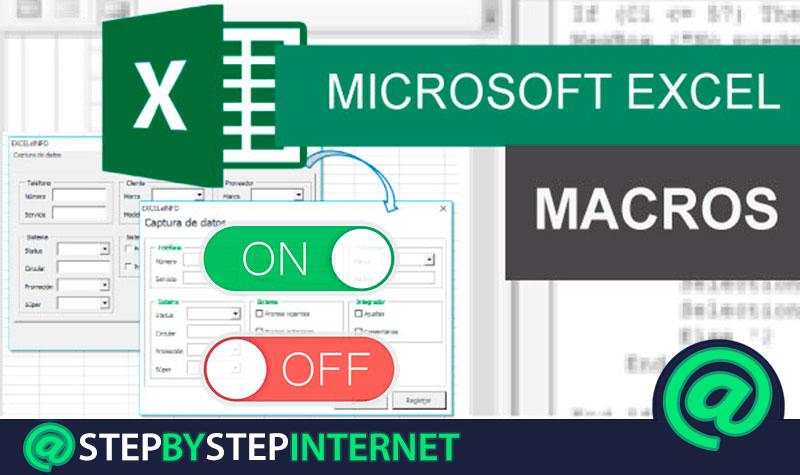
Once the Excel Options window is open, click on the Trust Center on the left-hand side. In the Trust Center, click the Trust Center Settings button. Here you will find the settings to control macro security.
- Under Microsoft Excel Trust Center, select Trust Center Settings
- From the new window, select Macro Settings
To enable macros, you have a few options:
| Setting | Description |
|---|---|
| Disable all macros with notification | This setting allows you to manually enable macros when you open a workbook containing macros. |
| Enable all macros (not recommended; potentially dangerous code can run) | This setting enables all macros without any warnings. Be cautious as it can expose your computer to security risks. |
| Disable all macros except digitally signed macros | Only macros that are digitally signed with a trusted certificate will run automatically. |
| Disable VBA macros with notification | Macros are disabled, but you’ll be notified if a document contains macros and given the option to enable them. |
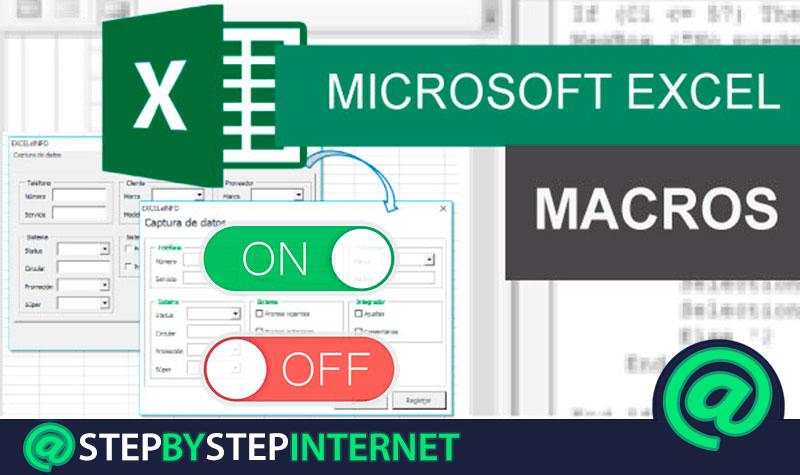
Choose the option that best suits your needs, then click OK to save your settings.
📝 Note: Remember that enabling macros can pose security risks if you’re not cautious about the source of your macros. Always ensure macros come from a trusted source.
Step 3: Save Workbook and Confirm

After making your selections, you’ll need to save your workbook to apply these changes:
- Save your current workbook to lock in the new macro settings.
If you’re testing this with a specific workbook, open it now, and you’ll find that Excel will either run the macro automatically or prompt you to enable the macros, depending on the setting you’ve chosen.
📝 Note: If you are frequently using different workbooks with macros, consider setting a global trust setting for macros or trusted documents.
To wrap up, enabling macros in Excel 2010 is a simple three-step process. By allowing macros to run, you unlock the power of automation, which can greatly enhance your productivity. Just remember to be vigilant about the source of your macros to ensure your system's security. With macros at your disposal, complex data manipulation and task automation become not only possible but effortless, saving you time and reducing manual errors in your workflow.
Are macros dangerous?

+
Macros can be dangerous if they are from an untrusted source, as they have the capability to execute code on your computer. Always ensure macros come from reputable sources.
Can I enable macros for specific workbooks only?

+
Yes, you can enable macros for specific workbooks or set global settings for all workbooks. You can do this through the Trust Center Settings in Excel Options.
What should I do if macros still don’t work after enabling?
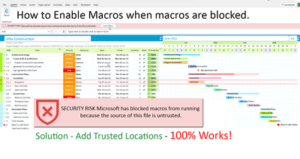
+
Check if you’ve saved the settings, and try restarting Excel. If the issue persists, ensure your workbook contains macros and that it isn’t set to be macro-disabled.



