5 Simple Ways to Remove Dates in Excel Sheets

In an era where data organization and analysis have become paramount in both personal and professional spheres, proficiency in tools like Microsoft Excel is invaluable. One common task users face is managing and cleaning data, which often includes removing dates from Excel spreadsheets. Whether you're dealing with datasets where dates are no longer relevant, or you need to anonymize your data, knowing how to efficiently remove or alter dates can streamline your workflow. Here, we explore five straightforward methods to remove dates from Excel sheets, tailored for users ranging from beginners to seasoned Excel analysts.
Method 1: Using Clear Contents Option

One of the simplest ways to remove dates in Excel is through the “Clear Contents” feature:
- Select the cells containing the dates you wish to remove.
- Right-click to bring up the context menu, then choose ‘Clear Contents’. This action will delete the contents of the selected cells without altering their format.

💡 Note: Using ‘Clear Contents’ is a non-destructive way to remove data; it doesn’t affect other cell properties like formats, comments, or conditional formatting.
Method 2: Using Find and Replace

The ‘Find and Replace’ functionality offers another avenue to systematically remove dates:
- Hit Ctrl+H to open the ‘Find and Replace’ dialog box.
- In the ‘Find what’ field, input a date format or part thereof (like ‘//’ for any date). Leave the ‘Replace with’ field empty.
- Press ‘Replace All’ to remove all matching instances of dates from your spreadsheet.
Method 3: Conditional Formatting to Hide Dates
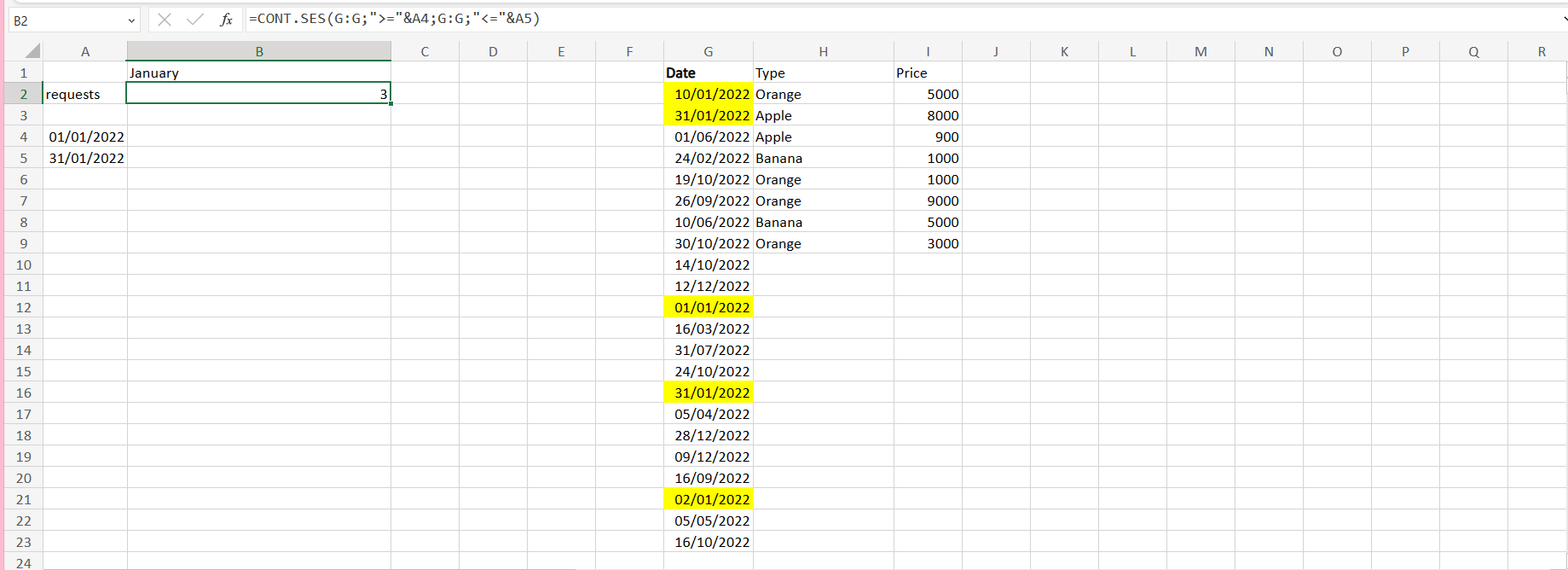
Rather than removing dates, you might prefer to visually conceal them:
- Select the cells or range with dates.
- Go to ‘Home’ > ‘Conditional Formatting’ > ‘New Rule’.
- Set up the rule to format cells containing numbers (dates in Excel are essentially stored as numbers) with a white font, effectively making the dates invisible.
This method is particularly useful if you might need to see the dates again later on.

Method 4: Using VBA Macro

For those comfortable with VBA, scripting can automate the process of date removal:
Here is a simple VBA macro to remove dates:
Sub RemoveDates()
Dim cell As Range
For Each cell In Selection
If IsDate(cell.Value) Then
cell.Value = “”
End If
Next cell
End Sub
Run this macro on selected cells to clear out dates. Note, this method directly manipulates the cell values.
⚠️ Note: Ensure you backup your data before running macros, as they can alter your spreadsheet’s content irreversibly if not used carefully.
Method 5: Using Formulas to Anonymize Dates

If your goal is to retain structure while removing the actual dates, formulas can come in handy:
- Use the formula:
=IF(ISNUMBER(A1), “”, A1)where A1 is your cell with a date. This formula keeps non-date content as-is but clears dates. - For a slightly more sophisticated approach, you might replace dates with placeholders like “Date”:
=IF(ISNUMBER(A1), “Date”, A1)
Here’s a table comparing these methods:
| Method | Description | Use Case |
|---|---|---|
| Clear Contents | Simple deletion of cell content | When you want to keep cell structure but remove data |
| Find and Replace | Global removal based on date patterns | Useful for large datasets with consistent date formats |
| Conditional Formatting | Hides dates without altering the data | When you might need to show dates later |
| VBA Macro | Automates date removal in bulk | Ideal for complex or repetitive tasks |
| Formulas | Anonymizes or removes dates selectively | To maintain worksheet functionality while removing date information |

In summary, Excel provides a versatile set of tools for managing dates within spreadsheets. Whether you need to entirely remove dates or simply hide them for privacy or organizational purposes, the methods above cater to different needs and skill levels. From straightforward click-based operations to sophisticated VBA scripting, Excel users can tailor their approach to suit the context of their data manipulation requirements. By understanding these techniques, you’ll not only enhance your data management skills but also ensure that your spreadsheets remain clean, relevant, and fit for their intended use.
What if my spreadsheet has dates in multiple formats?
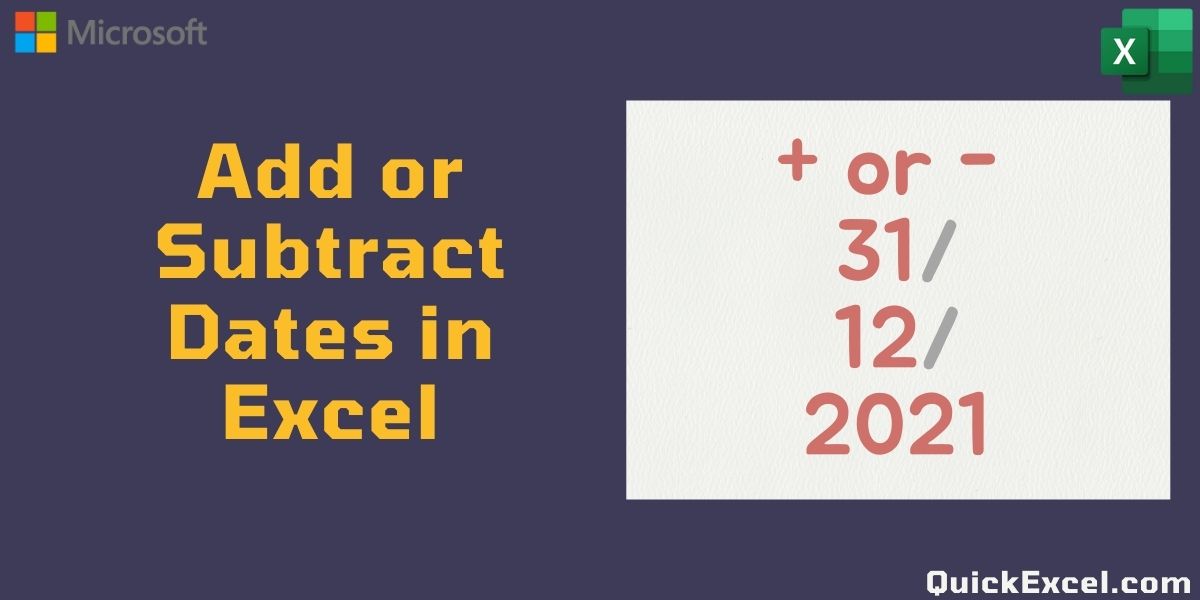
+
You can use Find and Replace for each date format or use VBA to search for dates in any format.
Is there a way to recover dates after they have been removed?

+
Once dates are removed, they cannot be recovered unless you have a backup or the ‘Undo’ action is still available.
Can these methods remove only the time part of a date-time entry?

+
Yes, you can use Excel formulas like =INT(A1) to keep only the date part of a datetime value.


