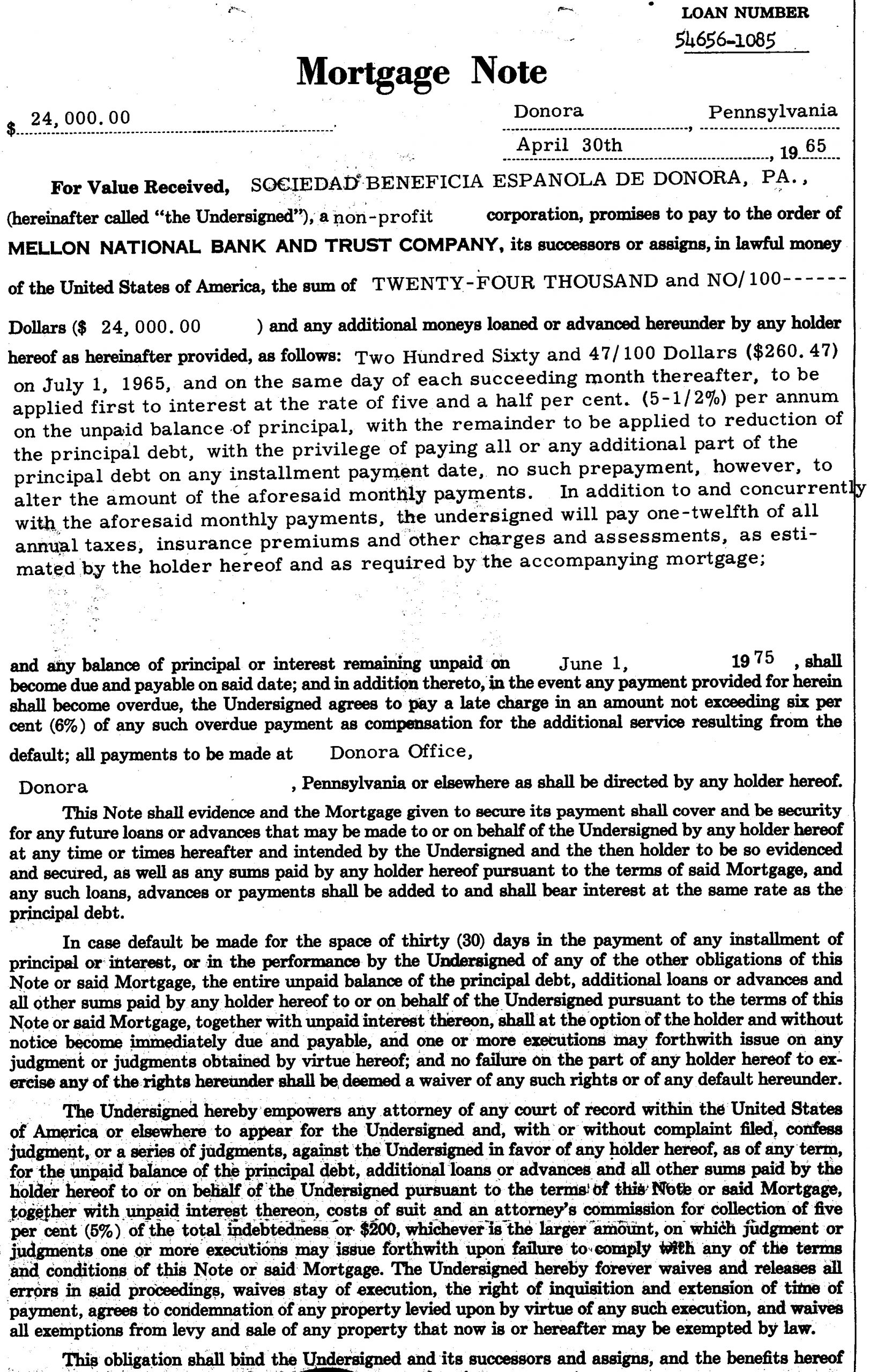Easily Save Sheets from Excel Workbook: Quick Guide

Are you looking to save individual sheets from an Excel workbook efficiently? Whether you're a project manager, data analyst, or an everyday user, mastering the art of saving specific sheets can significantly streamline your workflow. This quick guide will walk you through the various methods to save sheets from Excel, ensuring you can manage your data more effectively.
Why Save Individual Sheets?

Before diving into the how-to, let’s understand why you might want to save individual sheets:
- Data Segmentation: Organizing different data sets into separate files for easier analysis.
- Security: Protecting sensitive information by distributing only the necessary data.
- Sharing: Sending or sharing only the relevant parts of a larger workbook with colleagues or clients.
Method 1: Using ‘Move or Copy’ Command

Excel provides an intuitive method to save sheets as new files:
- Open your Excel workbook.
- Right-click on the sheet tab you wish to save.
- From the context menu, select Move or Copy…
- In the dialog box, choose the workbook you want to move or copy the sheet to. Select ‘(new book)’ to save it as a new file.
- Check the box labeled ‘Create a copy’ if you want to keep the original in the current workbook.
- Click OK. Excel will open a new workbook with only the selected sheet.
- Go to File > Save As to save this new workbook with your desired name and location.
💡 Note: This method preserves formulas and formatting, making it ideal for maintaining the integrity of your data.
Method 2: VBA Macro for Automation

For repetitive tasks, consider using Visual Basic for Applications (VBA):
- Press Alt + F11 to open the VBA Editor.
- Go to Insert > Module to add a new module.
- Enter the following code:
- Close the VBA Editor and run the macro by pressing Alt + F8 and selecting your macro name.
Sub SaveSheetsAsSeparateFiles() Dim ws As Worksheet Dim currentWorkbook As Workbook Dim newWorkbook As Workbook Dim fileLocation As StringSet currentWorkbook = ThisWorkbook fileLocation = Application.DefaultFilePath & "\" For Each ws In currentWorkbook.Worksheets ws.Copy Set newWorkbook = ActiveWorkbook With newWorkbook .SaveAs Filename:=fileLocation & ws.Name & ".xlsx", FileFormat:=xlOpenXMLWorkbook .Close SaveChanges:=False End With Next ws
End Sub
💡 Note: This macro saves each worksheet in the current workbook into a separate file. Ensure to adjust the fileLocation path to where you want to save these files.
Method 3: Manual Export

For a more manual approach:
- Open your Excel workbook.
- Select the sheet you want to save by clicking on its tab.
- Go to File > Save As.
- In the ‘Save as type’ dropdown, choose Excel Workbook (*.xlsx).
- Before clicking ‘Save’, click on ‘Options’ and uncheck ‘Save external links’ to avoid linking back to the original workbook.
- Name and save your sheet. It will now be saved as a new file with only that sheet.
Enhancing Your Workflow

Beyond the basic methods, here are some tips to enhance your efficiency:
- Use Keyboard Shortcuts: Mastering shortcuts like Alt + E, M for the ‘Move or Copy’ command can speed up your process.
- Batch Processing: Use the VBA macro to save multiple sheets at once, which is particularly useful when dealing with large datasets.
- Naming Conventions: Establish a consistent naming convention for your saved sheets to avoid confusion and improve file organization.
⚠️ Note: Regularly check your data for external links or references which might not save properly when isolating sheets.
By understanding these methods to save Excel sheets, you can ensure that your data handling is both efficient and secure. Whether you choose to go manual, use built-in commands, or automate with VBA, these techniques offer flexibility to fit various scenarios in data management.
How do I avoid losing data when saving individual sheets?

+
Ensure you check for external links or references within the sheet before saving it separately. Also, uncheck the ‘Save external links’ option during the save process to avoid unintended data loss or errors.
Can I automate the process of saving multiple sheets?

+
Yes, by using VBA macros like the one described in Method 2, you can automate saving multiple sheets into separate files, saving time and reducing manual errors.
What’s the best method for sharing sensitive data?

+
For security and sharing sensitive data, manually exporting sheets and ensuring no external links are saved with the new file is the safest method. This ensures that only the intended data is shared.