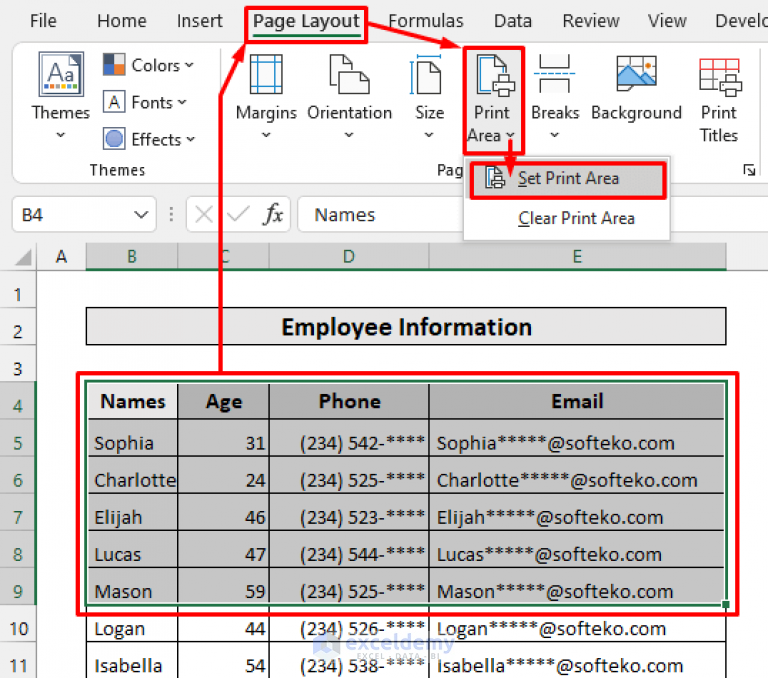Mastering Excel: How to Reference Second Sheets Easily

In the world of spreadsheets, Microsoft Excel stands as a behemoth of productivity, offering a multitude of functions and features to manage, analyze, and visualize data. One such feature, essential for dealing with complex workbooks, is the ability to reference data from different sheets. This skill allows users to create dynamic, interconnected, and comprehensive Excel models. Here, we'll explore how to reference second sheets in Excel effectively.
Understanding Sheet References
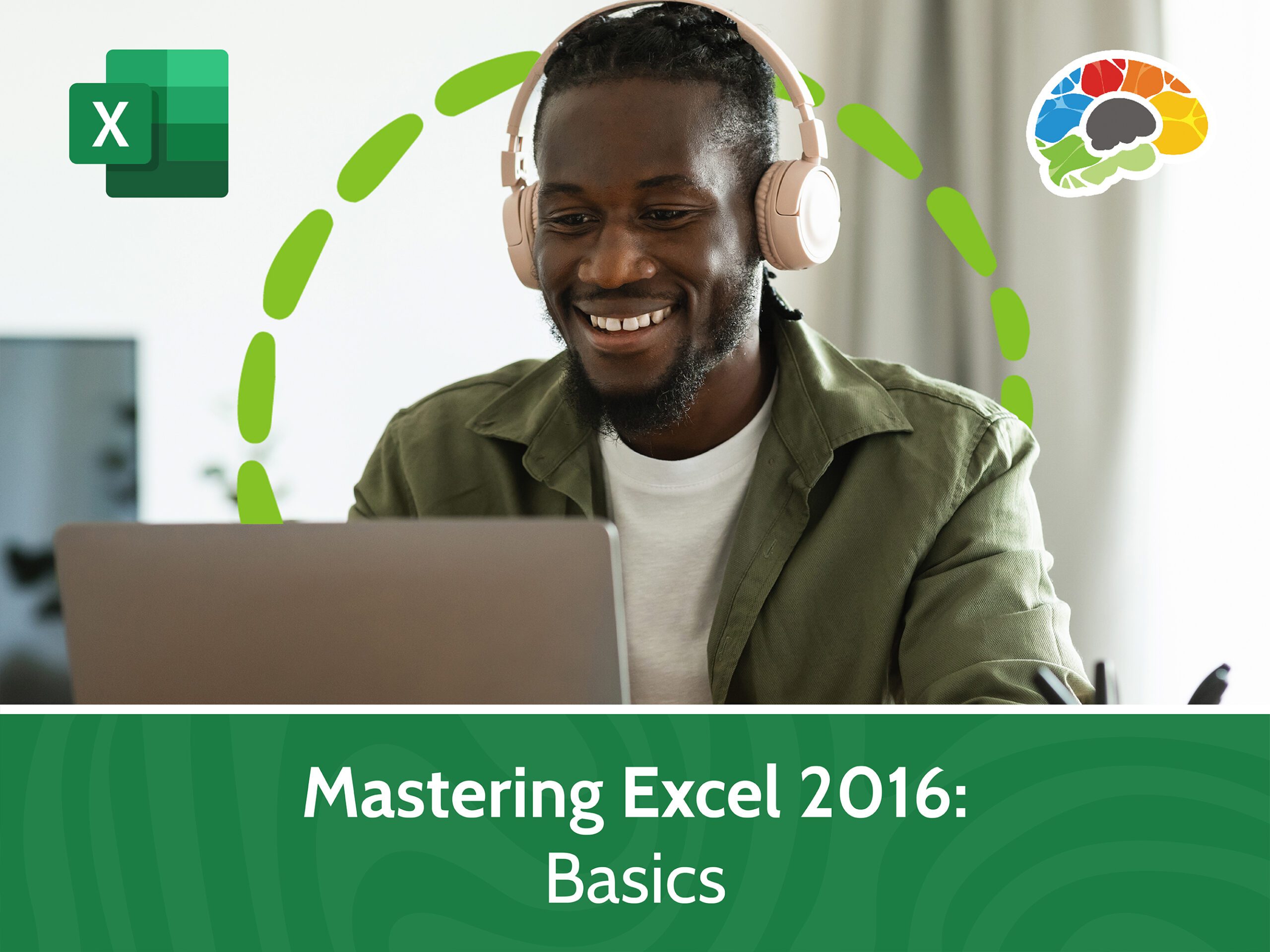
Before diving into the specifics, it's important to grasp the basics of sheet references:
- Sheet Names: Each sheet within a workbook has a unique name, which can be edited to something more meaningful or relevant to the data it contains.
- Cell References: Every cell on a sheet has a unique address based on its column and row (e.g., A1, B2).
To reference data from another sheet, you combine the sheet name with the cell reference using an exclamation mark (!) as a separator.
Referencing Data from Second Sheets

Here's how you can reference data from a second sheet:
Step-by-Step Guide

1. Open Your Workbook: Ensure you have multiple sheets in your Excel workbook.
2. Select a Cell: Click on the cell where you want the reference to be placed.
3. Type the Reference: Type an equal sign (=), followed by the sheet name enclosed in single quotes, followed by an exclamation mark, and then the cell reference:
='Sheet2'!A14. Verify and Enter: Press Enter to confirm the formula. Excel will display the data from 'Sheet2' cell A1 in the current cell.
🔎 Note: If your sheet name includes spaces or special characters, always enclose the sheet name in single quotes. For example, if your sheet name was "January Data", you would use ='January Data'!A1.
Advanced Techniques

Here are some advanced methods to enhance your sheet referencing skills:
Using Named Ranges

- Naming: Go to the Formulas tab, click on 'Name Manager', and define a range with a unique name.
- Usage: Instead of referencing a specific cell, reference the named range from any sheet like
=DataFromSheet2.
Linking with VLOOKUP

If you need to pull data based on a lookup condition:
=VLOOKUP(A1, 'Sheet2'!$A$1:$B$10, 2, FALSE)This formula will look for the value in cell A1 in the first column of the range A1:B10 on Sheet2 and return the corresponding value from the second column.
3D References

For a multi-sheet setup, where sheets follow a pattern:
=SUM(Sheet1:Sheet4!A1)This formula will sum cell A1 from Sheet1 through Sheet4.
Troubleshooting Common Issues

1. Sheet Name Changes: If you rename a sheet, all references to it will automatically update. However, be cautious when renaming sheets as it can lead to reference errors if not done correctly.
2. Circular References: Avoid circular references where a formula refers back to itself, directly or indirectly.
3. Broken Links: If you move, copy, or delete sheets, ensure references remain intact. Excel will alert you with '#REF!' errors if references are broken.
At the end of our exploration on referencing second sheets in Excel, we can conclude that this skill significantly enhances the capability to manage data across multiple sheets. It allows for:
- Streamlined data analysis
- Dynamic reporting
- Efficient use of Excel for large datasets
Mastering Excel sheet references is not just about basic data manipulation; it's about leveraging the full potential of Excel's data management features. Remember to practice these techniques, be aware of common pitfalls, and your Excel proficiency will soar.
What is the syntax for referencing a cell on another sheet?

+
The syntax for referencing a cell on another sheet in Excel is: =‘Sheet Name’!Cell Reference. For example, =‘Sheet2’!A1 will reference cell A1 on Sheet2.
Can I reference a range of cells from a different sheet?

+
Absolutely, you can reference a range by using the same syntax, but specifying the range instead of a single cell: =‘Sheet2’!A1:B10.
What happens if I rename a sheet referenced in formulas?

+
Excel automatically updates the sheet references in formulas when you rename a sheet. However, if you accidentally create circular references or move sheets, you might encounter errors like ‘#REF!’.
How do I avoid broken links when copying or moving sheets?

+
When copying or moving sheets, ensure that the references are updated manually if necessary. Use the ‘Find & Replace’ feature to update references or carefully consider how sheets are linked together.
Is there a way to reference sheets dynamically?
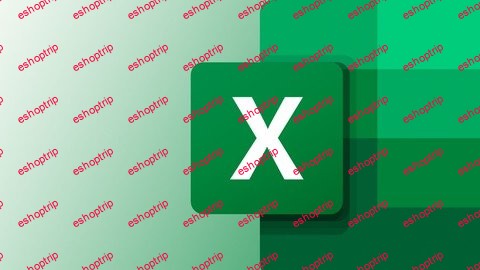
+
Yes, you can use indirect references with the INDIRECT function. This function allows you to create a cell reference from a text string, which can be useful for dynamically referencing sheets based on values from other cells.