Create a Balance Sheet in Excel: Expense Tracking Made Simple

Excel is more than just a tool for crunching numbers; it's a versatile platform that can help manage your finances effectively. A key financial statement that businesses and individuals alike might overlook is the balance sheet. This comprehensive guide will walk you through creating a balance sheet in Microsoft Excel to simplify your expense tracking, improve your financial visibility, and enhance your money management skills.
Understanding the Balance Sheet
A balance sheet provides a snapshot of your financial status at a specific point in time. It includes:
- Assets: Everything you own that has value.
- Liabilities: Everything you owe, including debts and obligations.
- Equity: The residual interest in the assets after deducting liabilities. For individuals, this might also include personal net worth.
To set up a balance sheet, you'll need to organize these components into an easily readable and understandable format.
Setting Up Your Excel Workbook
Here’s how to begin:
- Open Microsoft Excel.
- Create a new workbook, or open an existing one where you want to insert the balance sheet.
- Give your workbook a descriptive name. For example, “My Personal Balance Sheet” or “Business Financials.”
Designing Your Balance Sheet

We’ll start with a simple layout:
| Assets | Liabilities | Equity | ||
|---|---|---|---|---|
| Current Assets | Value | Current Liabilities | Value | Owner's Equity |
| Fixed Assets | Value | Long-Term Liabilities | Value | Retained Earnings |
| Total Assets | Total Liabilities | Total Equity |

To make this table, go to Excel, click on "Insert," then "Table," and customize it with the following steps:
- Right-click any cell in your worksheet to format cells or the entire range as a table.
- Select "Table" under "Format as Table." Choose a style to your preference.
- Merge cells as needed for titles. For instance, merge cells under "Assets" to "Liabilities" for headers.
- Adjust the columns width to make sure all text is visible and legible.
Inputting Data into Your Balance Sheet

Now, let's go through the process of entering data into your newly created balance sheet:
- Assets:
- Current Assets: Input cash, accounts receivable, inventory, prepaid expenses, etc.
- Fixed Assets: List property, equipment, investments, or intellectual property.
- Liabilities:
- Current Liabilities: Include accounts payable, accrued expenses, short-term loans, etc.
- Long-Term Liabilities: Enter mortgages, long-term loans, deferred revenue, etc.
- Equity: Calculate this by subtracting Total Liabilities from Total Assets.
After inputting your data, here are some things to keep in mind:
📝 Note: Ensure that your total assets equal the sum of total liabilities and equity. This is known as the accounting equation (A=L+E).
Automating Calculations with Excel
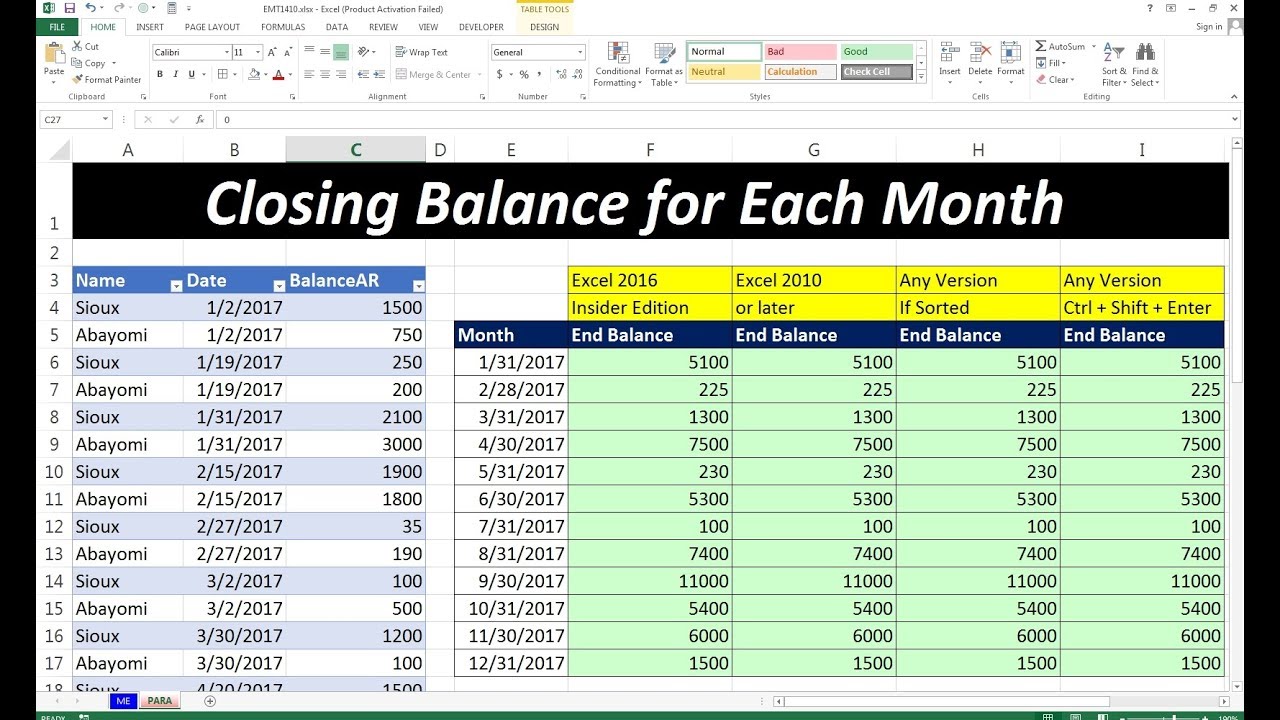
Excel’s formula capabilities make it easier to automate calculations:
- For Total Assets, use a SUM formula like:
=SUM(B2:B10) - Total Liabilities should also use a SUM function:
=SUM(D2:D10) - Equity can be calculated with:
=B11-D11(assuming B11 is Total Assets, D11 is Total Liabilities)
Using Excel Tools for Advanced Analysis
Excel offers tools for deeper financial analysis:
- Conditional Formatting: To highlight high or low values, use this feature under “Home” > “Conditional Formatting.”
- Pivot Tables: Create pivot tables for a different view of your financial data.
- Charts: Visualize your financial progress with charts like pie charts or bar graphs.
Benefits of Using Excel for Your Balance Sheet

Creating a balance sheet in Excel has several advantages:
- Flexibility: Easily add or modify categories as your financial needs change.
- Real-Time Updates: Instant updates reflect changes in your financial situation.
- Automated Calculations: Excel formulas reduce errors and speed up calculations.
- Integration: Import data from other financial management software.
Summary
Creating a balance sheet in Excel might seem like a daunting task at first, but with a structured approach, it becomes manageable and insightful. This guide has demonstrated the step-by-step process of setting up your balance sheet, entering and organizing your financial data, and using Excel’s features to gain valuable insights. Whether for personal finance or business management, an Excel balance sheet helps in tracking expenses, planning, and making informed financial decisions. It promotes financial discipline by making it easier to see where you stand financially, what your assets and liabilities are, and how much equity you’ve built. Through automation and analysis tools, Excel turns this financial statement into a dynamic and powerful tool for anyone looking to take control of their financial future.
How often should I update my balance sheet?

+
It’s generally recommended to update your balance sheet at least quarterly, but for businesses with high transaction volumes or personal finance enthusiasts, monthly or even weekly updates can provide more accurate financial insights.
Can I share my Excel balance sheet with others?

+
Absolutely! Excel allows you to share documents through cloud services like OneDrive or by sending the file directly. Just ensure that sensitive financial information is protected or shared only with trusted parties.
What are some common mistakes to avoid when creating a balance sheet?
+
Avoid errors like double-counting assets or liabilities, neglecting to include all relevant items, and failing to reconcile with your accounting equation. Also, ensure your figures are up-to-date and accurate.



