5 Tips for Creating Accessible Excel Sheets

Accessible Excel sheets are not just a matter of convenience for individuals with disabilities; they are crucial in making information inclusive and usable for everyone. Whether for professional use, educational purposes, or personal data management, ensuring that your spreadsheets are accessible can significantly enhance their usability and reach. Here are five tips to help you create accessible Excel sheets:
1. Use Descriptive Column Headers

One of the simplest yet most effective ways to make your Excel sheets accessible is by using descriptive headers for columns. These headers should clearly describe what the data in the column represents.
- Be Specific: Instead of using headers like ‘Date’, use ‘Event Date’, ‘Payment Date’, or ‘Due Date’.
- Use Unique Names: Each column should have a unique header to avoid confusion in data sorting and filtering.
- Consistent Formatting: Keep the formatting consistent; for example, use title case for all headers.

📌 Note: When headers are descriptive, screen readers can interpret the data more accurately, which is vital for users with visual impairments.
2. Apply Appropriate Cell Styles

The visual design of your spreadsheet can significantly impact its accessibility. Here’s how to style your cells effectively:
- Contrast: Ensure there is sufficient contrast between text color and background color. Aim for a contrast ratio of at least 4.5:1.
- Font Size: Use a font size of at least 14 points for better readability.
- Font Type: Stick to sans-serif fonts like Arial or Verdana which are easier to read on screens.
- Borders: Use borders to clearly define cells, but ensure they do not blend with cell backgrounds.
Below is a table with examples of good and poor cell style choices:
| Aspect | Good Example | Poor Example |
|---|---|---|
| Text Color on Background | Black text on white background | Blue text on dark gray background |
| Font Size | 14 points | 8 points |
| Font Type | Arial | Times New Roman |
| Borders | Clear, single line borders | No borders or thick, unclear borders |

3. Ensure Keyboard Navigation
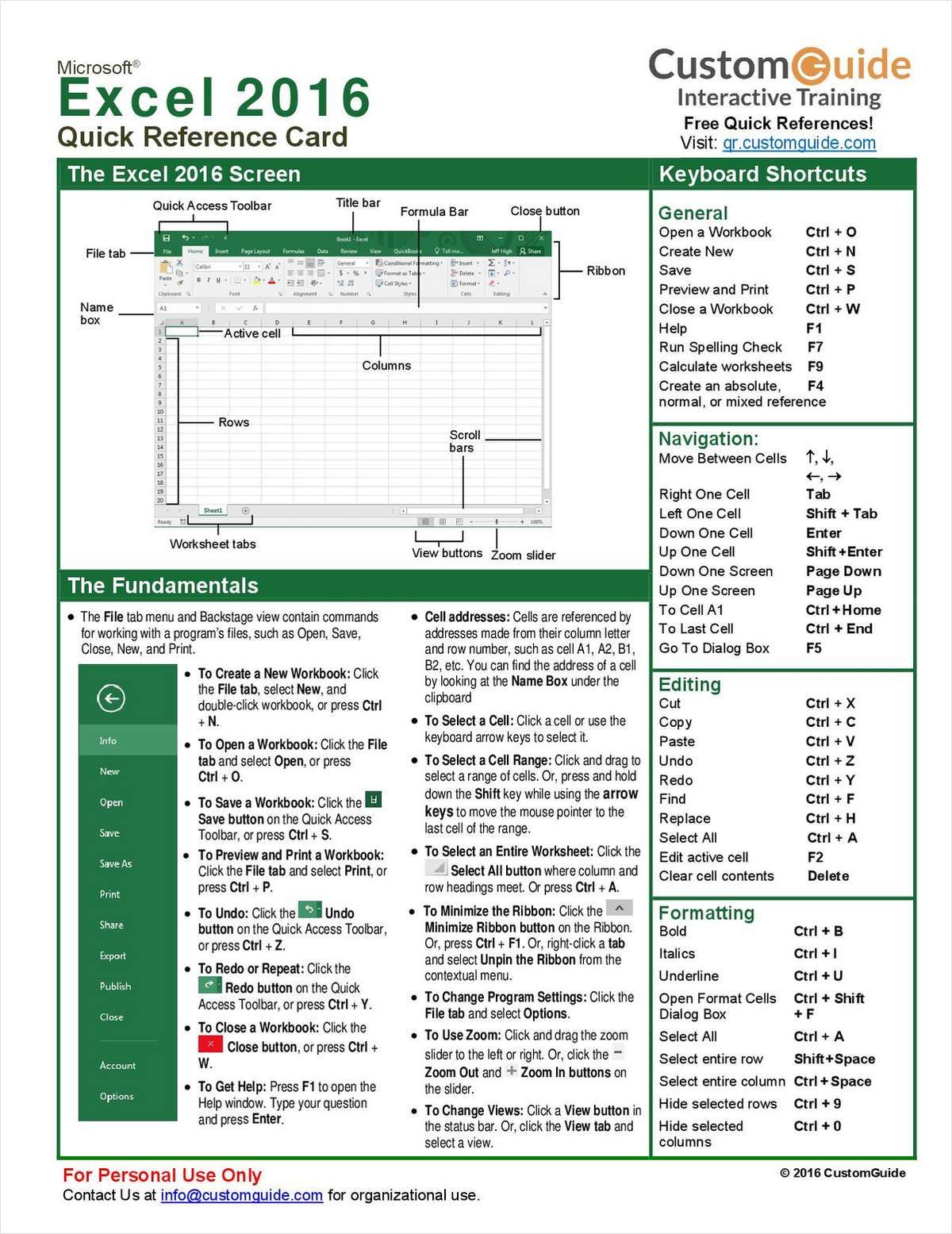
Many users rely on keyboard navigation to interact with software applications, including spreadsheets. Here are ways to ensure your Excel sheets are keyboard-friendly:
- Tab Order: Ensure the tab order follows a logical progression through the document.
- Navigation: Use arrow keys for moving within the sheet, and make sure no part of the data is inaccessible via keyboard.
- Formulas and Functions: Consider the implications of functions that might affect keyboard navigation (like data validation).
💡 Note: Keyboard accessibility is critical for individuals who cannot use a mouse or trackpad effectively.
4. Utilize Alternative Text for Images

If your Excel sheet includes images, charts, or other visual elements, providing alternative text (alt-text) is essential for accessibility:
- Descriptive Text: The alt-text should describe what the image represents in the context of the data.
- Avoid Redundancy: If the chart or graph already has a title, the alt-text should not repeat this information.
- Accessibility Checker: Excel’s built-in Accessibility Checker can guide you on adding alt-text.

📝 Note: Alt-text helps in making the data within images or charts understandable to users who cannot see the visual elements.
5. Implement Structured Data

Structured data not only makes your spreadsheets easier to use but also significantly aids in their accessibility:
- Tables: Use Excel’s table feature to manage data in a structured format with proper headers.
- Data Validation: Implement data validation rules to ensure users input data correctly, reducing errors.
- Comments: Use cell comments for clarifications or notes that are not part of the main data.
- Merge and Center: Avoid merging cells excessively as it can disrupt the data structure for screen readers.
By following these five tips, you can significantly enhance the accessibility of your Excel sheets, making them more inclusive for all users. Accessibility is not just a legal or moral obligation; it's about ensuring that everyone can access and use the information efficiently. Remember, the goal is to create a document that functions well for all potential users, not just those without disabilities.
The effort put into creating accessible Excel sheets can lead to better data management practices, improved user interaction, and a broader audience reach. Think of accessibility as an enhancement to the overall user experience, making your spreadsheets a tool for seamless data communication across diverse user groups.
Why is it important to make Excel sheets accessible?

+
Making Excel sheets accessible ensures that individuals with disabilities can also benefit from the data and functionalities provided. It promotes inclusivity, reduces errors due to misunderstandings, and improves the overall usability of documents for everyone.
Can I check if my Excel sheet is accessible?

+
Yes, Microsoft Excel has an Accessibility Checker tool that can evaluate your document for accessibility issues and provide recommendations for improvements.
What is the best practice for using colors in Excel for accessibility?

+
When using colors, ensure there is sufficient contrast between the text and background. Avoid relying solely on color to convey information; use text labels or patterns in addition to color coding.