3 Ways to Reference the Previous Excel Sheet

In Excel, referencing data from previous sheets can significantly enhance your data management and analysis capabilities. Whether you're consolidating monthly financial reports or tracking project progress, understanding how to efficiently reference data across sheets is essential. Here are three practical methods for referencing previous Excel sheets:
1. Standard Reference Using Sheet Names

The most straightforward way to reference data from another sheet is by using the sheet name directly in your formula. Here’s how:
- Start your formula with an equal sign (
=). - Specify the name of the sheet you want to reference followed by an exclamation mark (
!). - Include the cell or range reference after the sheet name.
For example, if you want to reference cell A1 from a sheet named “January,” your formula in the current sheet would be:
=January!A1💡 Note: This method works for both single cells and ranges. If you're dealing with spaces in sheet names, use single quotes around the name, like this: 'January Expenses'!A1.
2. Indirect Function for Dynamic References

The INDIRECT function allows for more flexible sheet referencing by enabling you to create dynamic references. This can be particularly useful when you:
- Have a list of sheet names that change over time.
- Want to reference cells based on certain conditions or dynamic data.
The syntax for the INDIRECT function is:
=INDIRECT(text, [a1])Where:
textis a text string that represents the cell reference or range.a1(optional) is a logical value indicating if the reference is A1 style or R1C1 style.
For example, if you have a cell (say, cell B1) in your current sheet that contains the name “January”, you could use:
=INDIRECT(“‘”&B1&“’!A1”)💡 Note: The INDIRECT function is volatile, meaning it can slow down calculations with large datasets due to recalculations each time Excel updates.
3. Using Named Ranges for Simplified References

Named ranges provide a user-friendly and less error-prone approach to referencing. Here’s how you can set up and use named ranges:
- Define the Named Range: Go to the sheet you wish to reference, select the range or cell, go to Formulas > Define Name, and enter a name for this range.
- Using the Named Range: In any other sheet, you can now reference this named range by simply typing its name into your formula. If you named cell A1 from “January” sheet as “JanStart”, your formula would be:
=JanStart| Method | Advantages | Limitations |
|---|---|---|
| Direct Sheet Reference |
|
|
| INDIRECT Function |
|
|
| Named Ranges |
|
|
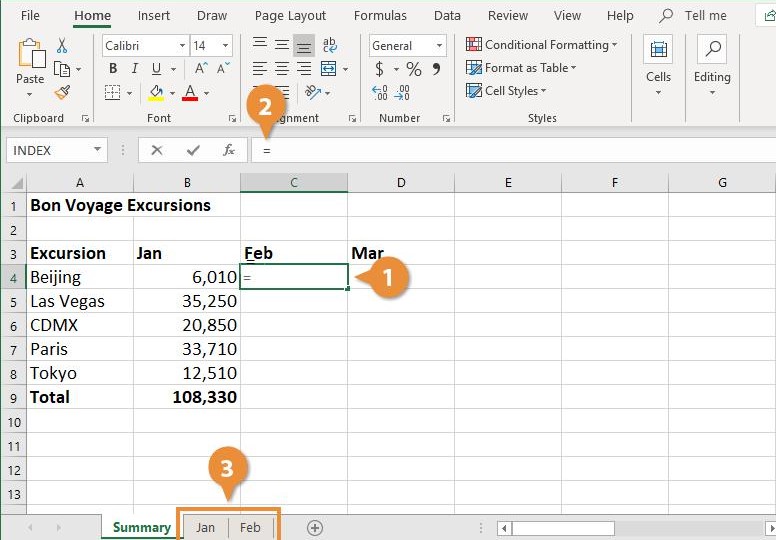
To conclude, referencing previous Excel sheets effectively can streamline your work processes, allowing you to analyze and consolidate data with ease. Each method has its unique benefits, tailored for different user needs and scenarios:
- Direct Sheet Reference: Ideal for straightforward, one-off data access.
- INDIRECT Function: Suitable for dynamic linking where sheet names might change frequently.
- Named Ranges: Perfect for projects requiring clear, understandable references across multiple sheets.
By selecting the right approach for your specific situation, you'll find that your Excel sheets can be interconnected in a way that supports complex analysis and data tracking. Keep exploring these methods to enhance your productivity with Excel!
Can I reference a cell that doesn’t exist in a sheet?
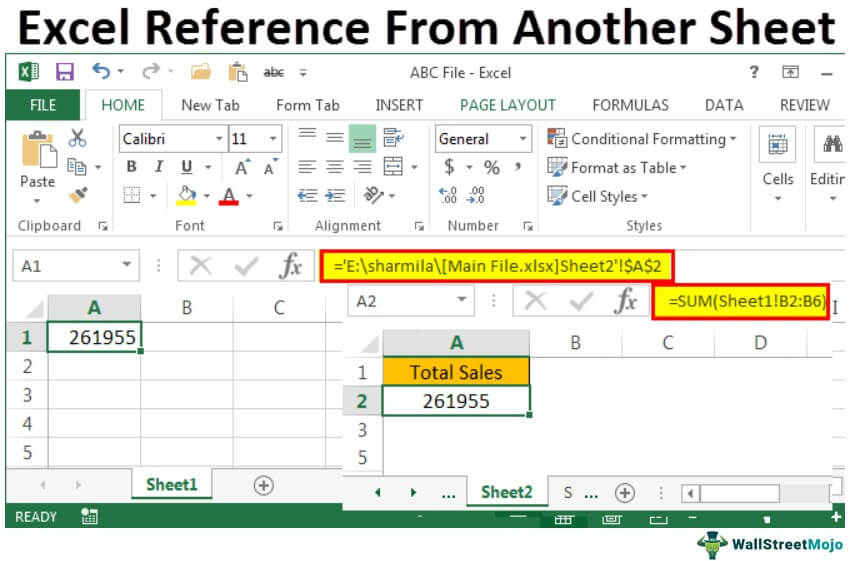
+
No, you can’t reference a cell that doesn’t exist. If you try to do this, Excel will show an error. Always ensure the cell or range you are referencing exists in the referenced sheet.
How do I handle sheet names with spaces?
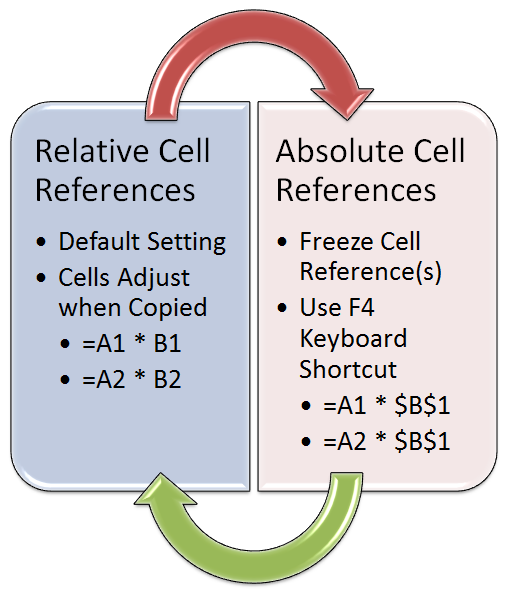
+
When referencing sheets with spaces in their names, you need to enclose the sheet name in single quotes. For example, to reference cell A1 in a sheet named “January Expenses”, you would write: ‘January Expenses’!A1.
What if I need to reference data from an external workbook?

+
To reference data from an external workbook, include the file path in your formula. For example: =‘[WorkbookName.xlsx]SheetName’!A1. Make sure the external workbook is open or linked correctly for the reference to work.



