5 Easy Ways to Retrieve Excel Sheet Names

Managing multiple Excel sheets can be overwhelming, especially when you have a workbook with numerous tabs. Knowing how to retrieve Excel sheet names efficiently not only saves time but also enhances your productivity when working with large datasets. Here are five easy and effective ways to accomplish this task:
1. Use Excel VBA to List Sheet Names

 VBA (Visual Basic for Applications) is a powerful tool integrated into Microsoft Excel that allows you to automate tasks. Here’s how you can list all sheet names in your workbook:
VBA (Visual Basic for Applications) is a powerful tool integrated into Microsoft Excel that allows you to automate tasks. Here’s how you can list all sheet names in your workbook:
- Press Alt + F11 to open the VBA editor.
- Insert a new module by right-clicking on any existing object in the project explorer and selecting Insert > Module.
- Copy and paste the following code into the module:
Sub ListSheetNames()
Dim ws As Worksheet
Dim i As Integer
i = 1
For Each ws In ThisWorkbook.Worksheets
ThisWorkbook.Sheets(1).Cells(i, 1).Value = ws.Name
i = i + 1
Next ws
End Sub
- Run the macro by pressing F5 while in the code window. This will list all sheet names in the first column of the active workbook’s first sheet.
⚙️ Note: Ensure macros are enabled in your Excel settings to run this script.
2. Excel Functions to Display Sheet Names

If you prefer not to use VBA, you can use Excel functions:
- Enter the following formula in a cell of an empty sheet:
=MID(CELL(“filename”,A1),FIND(“]”,CELL(“filename”,A1))+1,255)- The formula will display the sheet name where cell A1 resides.
- To get the names of all sheets, you would need to combine this with a helper column or array formulas. Here’s a basic approach using array formulas (press Ctrl + Shift + Enter):
=SORT(UNIQUE(FILTER(MID(CELL(“filename”,ROW(INDIRECT(“1:”&COUNTA(A:A))))),FIND(“]”,CELL(“filename”,ROW(INDIRECT(“1:”&COUNTA(A:A)))))3. Power Query for Sheet Names

Power Query is a data transformation and preparation tool in Excel that can also list sheet names:
- Go to the Data tab and select Get Data > From File > From Workbook.
- Import your Excel workbook.
- In the Navigator, you’ll see all sheets listed. You can select them one by one or use the Advanced Editor to get a list of sheet names:
let
Source = Excel.Workbook(File.Contents(“[YourFileHere.xlsx]”), null, true),
SheetNames = Source[Data]
in
SheetNames
🔹 Note: Replace [YourFileHere.xlsx] with the actual filename of your workbook.
4. External Tools or Add-Ins

Several external tools or Excel add-ins provide features to quickly retrieve sheet names:
- Excel Power Tools Add-in: This add-in can list sheets with a simple command.
- Excel Utilities: Offers a range of utilities, including listing sheets.
- Online Converters: Some online services allow you to upload your Excel file to extract sheet names.
5. Manual Listing and Table Creation

If you only need to see sheet names occasionally and don’t want to delve into formulas or VBA:
- Right-click on the tab navigation scroll arrow at the bottom left of Excel.
- Select View Tabs > More Tabs to see all your sheets in one place.
- You can then manually enter these names into a table or list them:
| Sheet Index | Sheet Name |
|---|---|
| 1 | Sheet1 |
| 2 | Sheet2 |
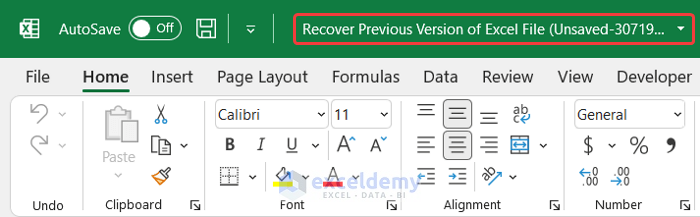
Understanding how to retrieve Excel sheet names efficiently not only enhances your workflow but also makes data management more systematic. Whether you choose a simple manual method or automate with VBA or Power Query, the techniques above provide a spectrum of solutions to fit various needs. Remember, while tools like VBA can be powerful, they also require some basic knowledge to set up and maintain. For occasional tasks, the Excel functions or manual listing might suffice, ensuring you get the job done without excessive complexity.
How can I retrieve sheet names without VBA?

+
You can use Excel functions like MID, CELL, and FIND combined with array formulas or utilize Power Query to get the sheet names in Excel.
Is there an easy way to manage sheet names with external tools?

+
Yes, using add-ins like Excel Power Tools or Excel Utilities can simplify the task of listing sheet names without writing any code.
Can I use Power Query for this in older versions of Excel?
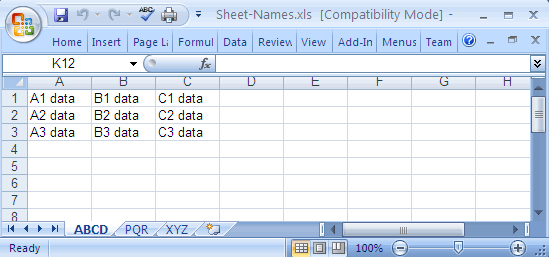
+
Power Query was introduced in Excel 2013 as a free add-in and became a standard feature in Excel 2016. Older versions might require the add-in for this functionality.



