5 Ways to Print Long Excel Sheets Easily

Have you ever found yourself struggling with the seemingly endless task of printing long Excel sheets? Whether it's for a crucial business report or a comprehensive project analysis, printing these documents can become a daunting and time-consuming chore. However, there are several techniques and tools that can make this process significantly easier. This blog post will guide you through five effective ways to print long Excel sheets effortlessly.
Understanding Your Print Layout

Before diving into any fancy tricks, it’s beneficial to understand the print layout:
- Print Preview: Always use the Print Preview function to see how your document will look once printed.
- Margins: Adjust margins to fit more data on each page or to ensure a better-looking printout.
- Paper Size and Orientation: Ensure you’re using the correct paper size and consider changing the orientation from portrait to landscape or vice versa depending on your data’s structure.
- Headers and Footers: Use headers and footers for adding page numbers, file names, or dates to make your printouts organized and professional.
1. Using Page Setup for Long Sheets

One of the simplest yet most overlooked methods to manage long sheets:
- Print Area: Set a specific range to print, reducing the amount of unnecessary data.
- Scale to Fit: Adjust the scale to fit all your columns or rows onto one page by reducing the size.
- Page Breaks: Insert manual page breaks where you want the page to end or adjust automatic ones.
⚠️ Note: Remember that reducing the scale can make text unreadable if reduced too much.
2. The Power of Print Titles

When dealing with long lists or complex tables:
- Use Print Titles under Page Layout to keep row and column labels on every printed page.
3. VBA Macro for Repeated Headings

If you’re comfortable with VBA, you can automate the process:
Sub PrintWithHeaders()
Dim ws As Worksheet
Set ws = ActiveSheet
ws.PageSetup.PrintTitleRows = “1:1” ‘ Adjust this to your header row
ws.PrintOut
End Sub
💡 Note: Ensure your macro security settings allow running macros from documents.
4. Utilizing Excel’s Built-in Tools

Excel offers tools that can make life easier:
- Set Print Area: Define the specific area of your sheet that you want to print.
- Ignore Empty Cells: Use the Print option to ignore empty cells for cleaner prints.
5. Third-Party Tools and Printing Services

There are solutions outside of Excel:
- PDF Converters: Convert your Excel sheet to a PDF for better print control.
- Online Print Services: Some services can print documents directly from your cloud storage.
- Specialized Excel Add-ins: These can offer additional print management features like automatic splitting of sheets or more sophisticated page layout options.
By now, you should have a robust understanding of various methods to tackle the challenge of printing long Excel sheets. Whether it's through Excel's native functionalities, VBA programming, or leveraging third-party tools, there are multiple paths to achieving an efficient printout. Each method provides its unique advantages, tailored to fit different scenarios, from simple adjustments in print layout to more sophisticated automation through macros. Remember, the key is to find the balance between readability, data preservation, and efficient use of resources like paper and ink.
Can I print only selected data from my Excel sheet?
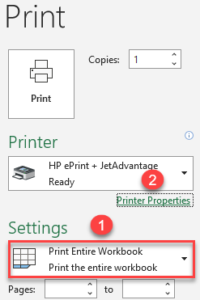
+
Yes, you can set a print area to print only selected data by selecting your range, going to Page Layout > Print Area > Set Print Area.
How do I ensure my headers appear on every printed page?

+
Use the Print Titles feature under Page Layout. Specify the rows or columns that you want to print as headers or titles on each page.
Are there any risks involved when using VBA macros for printing?

+
VBA macros can pose security risks if downloaded from untrusted sources. Ensure macro security settings are properly configured, and only run macros you’ve created or from trusted sources.
Can I automate the process of printing multiple Excel sheets at once?

+
Yes, using VBA, you can automate printing multiple sheets. You’d need to write a script that loops through each sheet and prints it out.
What should I do if my data doesn’t fit on one page?

+
Adjust your print scale under Page Layout > Scale to Fit, or consider using landscape orientation, adjusting margins, or printing in multiple pages where necessary.



