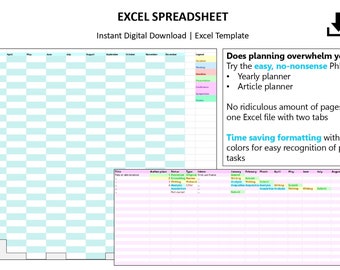Easily Reference Data Across Excel Sheets: Quick Tips

Working with large datasets in Excel can often become a maze of navigation when you need to reference information from different sheets. However, with some handy tricks, you can streamline your data management and analysis tasks. This guide will walk you through several quick and effective methods for referencing data across multiple Excel sheets, ensuring that your productivity remains high and your work remains error-free.
Understanding Excel Sheet References


Before diving into the techniques, it's crucial to understand how Excel handles references between sheets:
- Workbook: A collection of sheets within an Excel file.
- Sheet: Each tab within a workbook where you can organize your data.
- Cell Reference: The specific location of a cell or range of cells within a sheet, e.g., 'Sheet1!A1' or 'Sheet2!A1:B10'.
Quick Reference Methods

1. Direct Sheet Reference

One of the simplest methods to reference data from another sheet is by directly specifying the sheet name along with the cell or range:
=SheetName!CellReference
🎗 Note: Be cautious with spaces or special characters in sheet names. Excel automatically replaces spaces with underscores for references.
2. Using Cell References in Formulas

To dynamically pull data from another sheet based on a value in your current sheet, you can combine cell references:
=INDIRECT(“Sheet” & A1 & “!B2”)
This formula will look at the value in cell A1 of the current sheet to determine which sheet to reference, and then fetch data from cell B2 of that sheet.
3. Lookup Across Sheets

Excel’s VLOOKUP, HLOOKUP, and INDEX/MATCH functions can be modified to work across sheets:
=VLOOKUP(A1,SheetName!A1:B10,2,FALSE)
Here, A1 from the current sheet is looked up in the first column of SheetName, and the function retrieves the corresponding value from the second column.
Advanced Reference Techniques

1. Using 3D References

3D references allow you to aggregate data across similar ranges on multiple sheets:
=SUM(Sheet1:Sheet3!A1:A10)
This formula sums the values in cells A1 through A10 on Sheets 1, 2, and 3.
2. Creating Dynamic Named Ranges

Named ranges can help manage complex references:
=SUM(TableName)
Where TableName is defined as a dynamic range across multiple sheets.
Organizing and Maintaining Sheets

- Naming Conventions: Keep your sheet names uniform and descriptive. Avoid using spaces or special characters where possible.
- Index Sheets: Use an index or dashboard sheet as a central point for links to other sheets.
- Color Coding: Color-code tabs for different types of data or project phases for quick visual reference.
- Consistent Layout: Keep the layout of data consistent across sheets for seamless referencing.
By the end of this post, you will have learned several methods to efficiently reference data across Excel sheets, enhancing your ability to manage and analyze information. These techniques not only save time but also ensure data integrity when working with interconnected spreadsheets. Remember, mastering Excel involves both technical skills and organizational strategies, allowing you to maintain accuracy and efficiency in your data handling tasks.
How do I quickly reference data from another sheet?

+
You can use the formula =SheetName!CellReference where “SheetName” is the name of the target sheet, and “CellReference” is the cell you’re referencing.
What is a 3D reference in Excel?

+
A 3D reference is used to reference the same cell or range across multiple sheets. For example, to sum values in cell A1 across Sheets 1 through 3, you’d use =SUM(Sheet1:Sheet3!A1).
Can I dynamically change the sheet I reference in a formula?

+
Yes, you can use the INDIRECT function to dynamically reference sheets based on cell values or other dynamic criteria.