5 Ways to Compare Excel Sheets for Differences

Excel is a powerful tool used by professionals across various industries for data analysis, reporting, and more. Over time, as datasets grow and multiple versions or iterations of spreadsheets are created, comparing Excel sheets becomes crucial to ensure data integrity, track changes, and make informed decisions. Here are five ways to compare Excel sheets for differences, ensuring you never miss a vital change in your data.
Using Excel’s Inbuilt Tools

Excel offers several inbuilt features to compare sheets:
- View Side by Side - You can view two Excel windows simultaneously to manually compare the contents. Go to View > New Window for each sheet you want to compare, then select View Side by Side. This option is simple but can be time-consuming for large datasets.
- Workbook Comparison - The Compare feature in Excel lets you look for differences between two workbooks. Navigate to Review > Compare in one workbook, and choose the other workbook to compare with.
Using Conditional Formatting

Conditional formatting allows you to visually highlight differences between sheets or within the same sheet:
- Select the range you want to compare in the first sheet.
- Go to Home > Conditional Formatting > New Rule.
- Select ‘Use a formula to determine which cells to format’.
- Enter a formula like
=A1<>Sheet2!A1where A1 is the cell you want to compare from the first sheet to another sheet (Sheet2). - Set the format for cells that don’t match.
- Repeat for other cells or use a helper column for efficiency.
This method is great for visual identification of differences but might not be ideal for documenting changes.
Excel VBA Macros

Writing a VBA macro can automate the comparison process:
- Open the Visual Basic Editor (Alt + F11), insert a module, and write a script to compare two sheets or workbooks.
- This method allows for complex comparison logic and can be very specific to your needs, like ignoring certain columns or only looking at specified ranges.
💡 Note: VBA macros require some programming knowledge and need to be shared separately when distributing workbooks.
Third-Party Tools

Several third-party tools offer advanced comparison capabilities:
- Spreadsheet Compare from Microsoft, a free tool to compare Excel files for changes.
- Excel Compare by Ablebits, which provides features like comparing by value, formula, and formatting.
- Beyond Compare, known for its versatility in comparing not just Excel but various file types.
Manual Comparison with Helper Columns
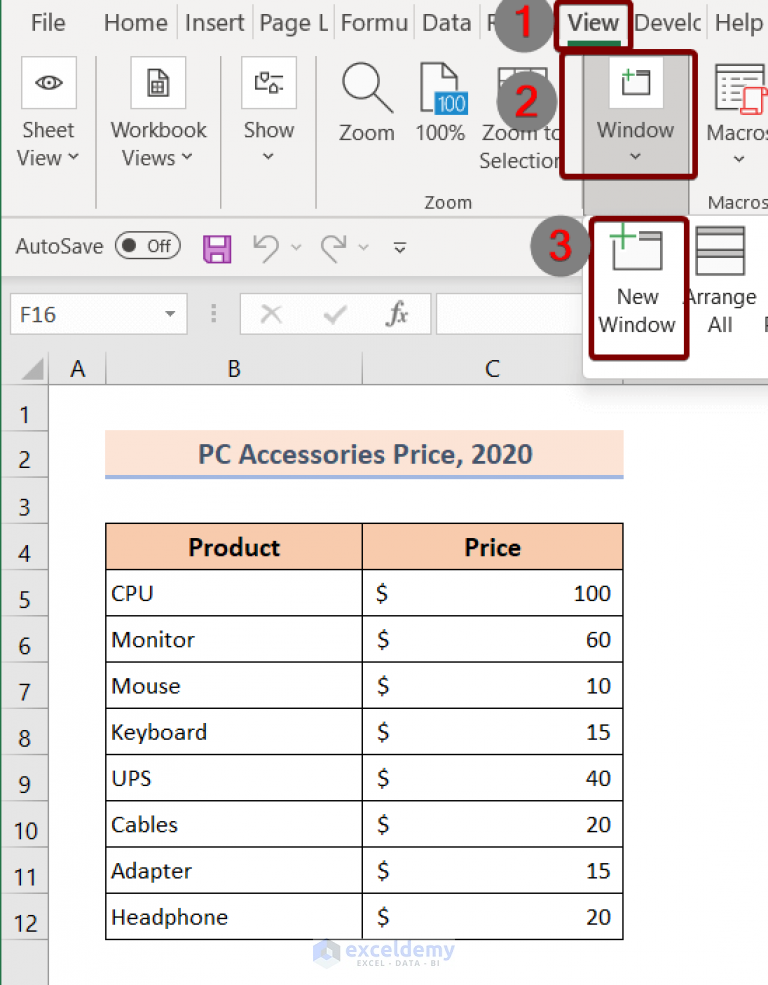
Sometimes, for small datasets or when you need to perform a very specific comparison, a manual method can be effective:
- Create helper columns in both sheets to flag or highlight changes.
- Use functions like
IF,VLOOKUP, orEXACTto check for differences. - Summarize or log differences in a dedicated “changes” sheet or table.
| Method | Complexity | Automation Level | Notes |
|---|---|---|---|
| Excel's Inbuilt Tools | Low | Low | Good for quick visual comparison, might not suit large datasets. |
| Conditional Formatting | Medium | Medium | Effective for visual comparison, can highlight specific changes. |
| VBA Macros | High | High | Highly customizable but requires coding knowledge. |
| Third-Party Tools | Low to Medium | Medium to High | Comprehensive, often with user-friendly interfaces. |
| Manual Comparison | Low | Low | Best for small datasets or when detail tracking is necessary. |

In conclusion, comparing Excel sheets can be done in various ways, each with its advantages. Whether you need a quick visual overview or a detailed, automated report of changes, there are tools and methods available to suit your specific needs. The choice depends on the size of your datasets, the complexity of the comparison, and your comfort level with Excel's features or external tools.
Can I compare Excel sheets for differences if they are in different formats?

+
Yes, tools like Spreadsheet Compare or Beyond Compare can handle files in different Excel formats (like .xlsx and .xlsm). However, make sure the comparison parameters are set correctly to account for any formatting differences.
How can I share my Excel comparison macros with colleagues?

+
Excel macros must be shared separately. You can export the module containing the macro from the VBA editor and have colleagues import it into their Excel workbook. Alternatively, ensure that the workbook is in macro-enabled format (.xlsm).
What are the limitations of manual comparison methods?

+
Manual comparison can be time-consuming and error-prone for large datasets. It’s less efficient for spotting subtle changes or in complex data structures. It also requires continuous attention to detail, which might not be feasible for frequent comparisons.
Can I automate the comparison process without knowing VBA?

+
Yes, third-party tools often provide user-friendly interfaces for comparing Excel sheets. These tools automate the process, offering various comparison options without the need for VBA knowledge.



