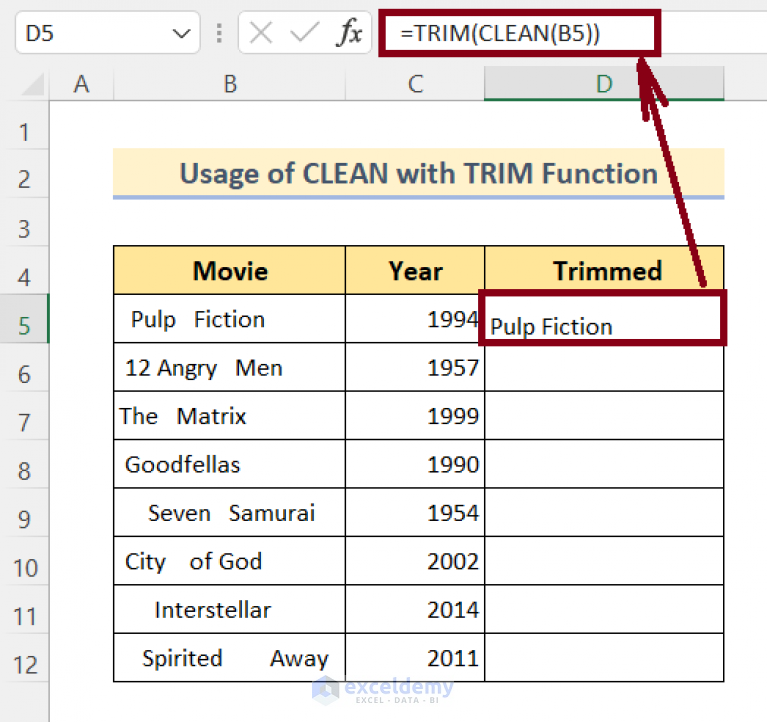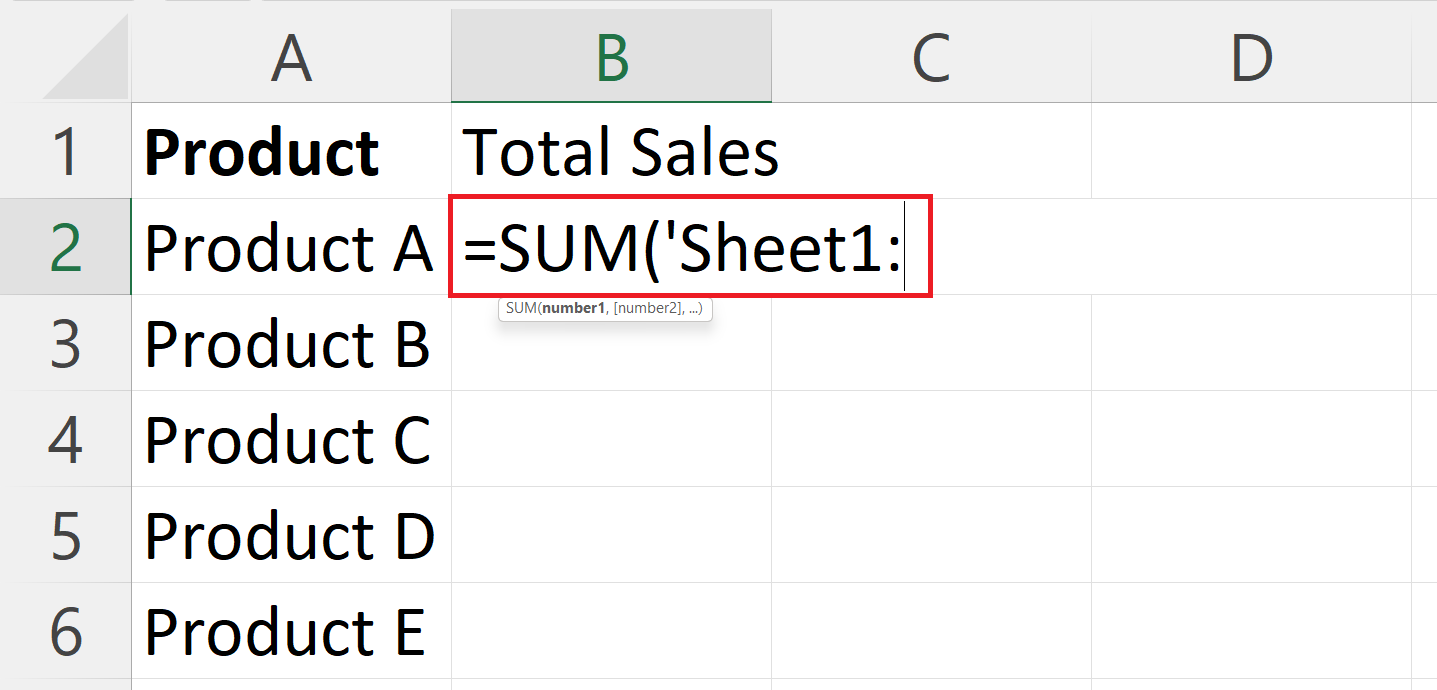3 Easy Ways to Reference Sheets in Excel

Working with Excel can streamline your data analysis, whether you're managing spreadsheets for personal use or in a professional setting. One of Excel's core features is the ability to reference data across multiple sheets, enhancing the connectivity of your workbook. In this blog post, we will explore three easy methods to reference sheets in Excel, detailing how to use them effectively in your projects.
Named Ranges: Simple and Efficient

Named ranges provide a straightforward way to reference data across different sheets in your Excel workbook. Here's how you can set up and use named ranges:
- Create a Named Range: Select the cell or range you want to name, go to the Formulas tab, and choose 'Define Name'. Enter a meaningful name for your range.
- Reference in Formulas: Use the named range in formulas by simply typing its name. For example, if you named a range of cells as "SalesData", you can use it in a formula like "=SUM(SalesData)" regardless of the sheet it is on.
Benefits:

- Easy to remember and maintain.
- Makes your formulas more readable and less error-prone.
- Updates dynamically if the range changes.
Limitations:

- Requires initial setup to define names.
💡 Note: When naming ranges, avoid spaces and special characters, use underscores or camelCase for readability.
Cell References with Sheet Names

This traditional method involves referencing cells from different sheets using their respective names. Here’s how to do it:
- Direct Reference: Type the sheet name followed by an exclamation mark and the cell reference. For example, "=Sheet1!A1" refers to cell A1 in Sheet1.
- Multiple Sheet References: You can also sum or average data from multiple sheets by using a range with a colon between sheet names, e.g., "=SUM(Sheet1:Sheet3!A1)" sums cell A1 from Sheets 1 through 3.
Benefits:

- Straightforward for quick references.
- No need for named ranges.
- Can reference entire columns or rows easily.
Limitations:

- Can become cluttered if sheet names or references change often.
- Hard to read in large formulas.
🌟 Note: When referencing cells, ensure the sheet name does not contain any special characters or spaces. If it does, enclose it in single quotes like 'Sheet Name'!A1.
3D References for Multi-Sheet Operations

When working with data that spans across multiple sheets, 3D references in Excel allow you to perform operations as if all the sheets were stacked on top of each other. Here's how to use them:
- Create a 3D Reference: Select a range of cells in different sheets by holding Ctrl, then clicking the sheet tabs while selecting the same cell or range in each. Use the formula bar to input your function. For example, to sum cell A1 across Sheets1 to Sheet3, you would write "=SUM(Sheet1:Sheet3!A1)".
Benefits:

- Powerful for summarizing data across sheets.
- Reduces formula complexity.
- Ideal for uniform data sets.
Limitations:

- Requires uniform cell ranges across sheets.
- Limited to simple functions like SUM, AVERAGE, etc.
In conclusion, understanding how to effectively reference sheets in Excel can significantly enhance your data management skills. Named ranges provide a clean and maintainable approach, cell references with sheet names are quick for one-off references, and 3D references excel (pun intended) in summarizing data across multiple sheets. By mastering these techniques, you’ll be able to build dynamic, error-resistant, and easily manageable spreadsheets that can adapt to the growing complexity of your data needs.
Can I change a named range after it’s created?

+
Yes, you can edit or delete named ranges via the Formulas tab under ‘Name Manager’. This allows you to update the range or scope if your workbook structure changes.
What happens if I rename a sheet that has been referenced?

+
If you rename a referenced sheet, Excel updates all internal references to reflect the new name, but formulas remain unchanged in appearance.
Is there a way to reference an entire sheet?

+
Yes, you can reference an entire sheet by using the sheet name in a formula like “=Sheet1!1:1048576”, but be cautious as this can significantly impact performance.