3 Ways to Add Totals in Excel Across Sheets
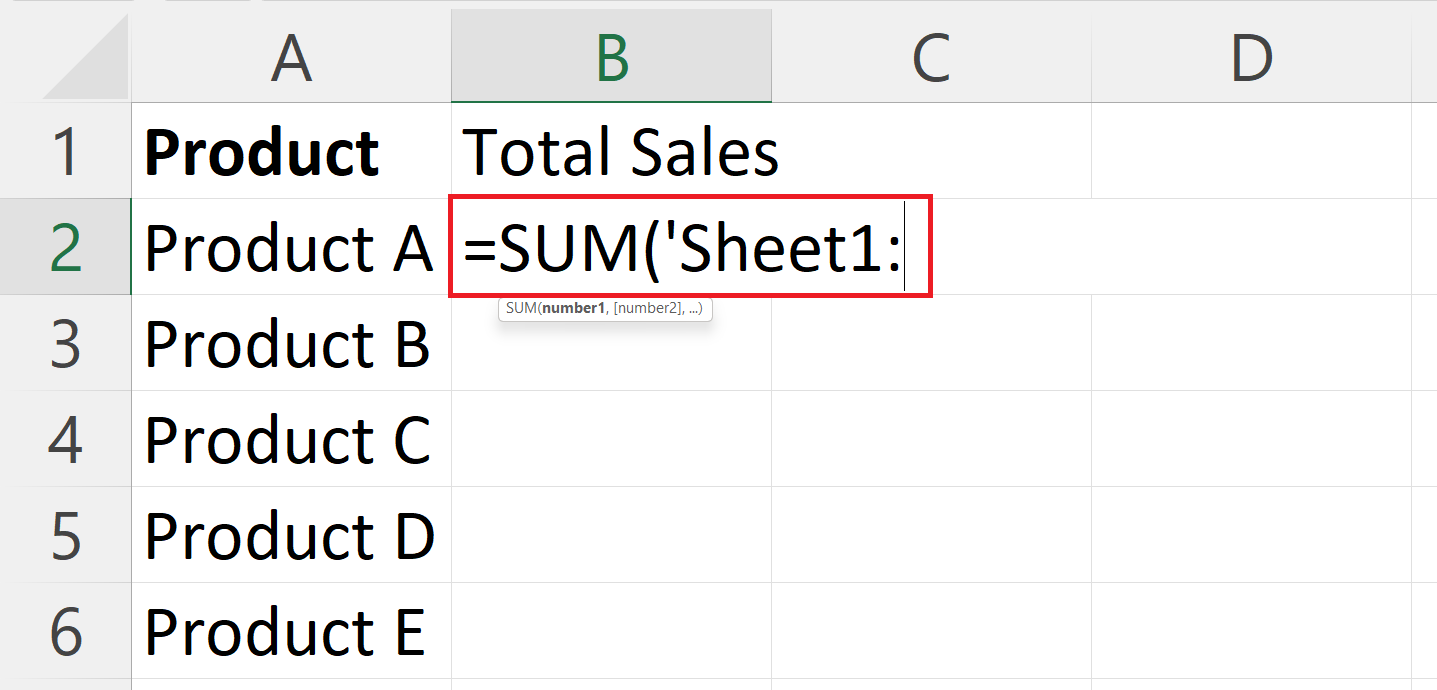
3 Ways to Add Totals in Excel Across Sheets

In the world of business, data analysis and presentation are pivotal for making informed decisions. Microsoft Excel is a tool that stands as a backbone for financial analysts, marketers, and business professionals alike, helping to crunch numbers and organize data effectively. One common task is summing up numbers from various worksheets into a single, consolidated report. This can be done in multiple ways in Excel, each catering to different levels of Excel proficiency. Here are three effective methods to add totals across sheets:
Method 1: Using 3D References

3D references in Excel allow you to refer to the same cell or range across multiple worksheets. Here’s how to do it:
- Open your Excel workbook with multiple sheets where you want to sum up numbers.
- In the cell where you want the total, start typing the SUM formula.
- To create a 3D reference, click on the first sheet, hold down the Shift key, and click on the last sheet tab that you want to include in the sum.
- Select the cell or range on the first sheet, then hit Enter. Your formula will now sum across all sheets within that range.
Example: If you have cells A1 from Sheet1 through Sheet4 that contain numbers, your formula would be =SUM(Sheet1:Sheet4!A1).
🌟 Note: Ensure all sheets are in the correct order, or the sum might not reflect your intended total.
Method 2: Consolidate Data

The 'Consolidate' feature in Excel is particularly useful when dealing with more complex data sets where you need to sum up different sections across various worksheets. Here's the process:
- Select an empty cell where you want the consolidation to begin.
- Go to the 'Data' tab, and choose 'Consolidate' from the 'Data Tools' group.
- In the 'Function' dropdown, choose 'SUM'. Then, select the ranges from each sheet you wish to sum. You can do this by manually typing in the ranges or selecting them from each sheet.
- If your data has labels or headers, make sure to check 'Top row' or 'Left column' under 'Use labels in'.
- Click 'OK' to see the sum across the sheets.
Example: If you're summing up Sales figures from 'January', 'February', and 'March' sheets with column headers, your consolidated data will look like a summarized report from these sheets.
Method 3: Using Named Ranges or Macros

For advanced users or those who work with very large datasets, creating named ranges or using VBA macros can make summing across sheets more dynamic and flexible:
- Named Ranges: Define a range on one sheet and then reference it from another sheet or use it in a formula. To create a named range, select the range, right-click, choose 'Define Name', give it a name, and refer to it later in formulas.
- VBA Macros: Automate the summing process. Here's a simple macro to sum values from a range across sheets:
Sub SumAcrossSheets()
Dim ws As Worksheet, finalws As Worksheet
Dim rng As Range
Set finalws = Sheets("Sheet5")
Application.ScreenUpdating = False
For Each ws In Worksheets
If ws.Name <> finalws.Name Then
Set rng = ws.Range("A1")
finalws.Range("A1").Value = finalws.Range("A1").Value + rng.Value
End If
Next ws
Application.ScreenUpdating = True
End Sub
Both methods allow for more customization and can handle complex data manipulation across sheets.
By using these methods, you can effectively manage and analyze data across multiple sheets in Excel, enhancing your workflow and the accuracy of your reports. Each method has its use-case scenario:
- 3D References are quick and straightforward for simple summing.
- Consolidate is great for more structured data analysis and reporting.
- Named Ranges and Macros offer flexibility and can be tailored to suit specific needs or automation.
In wrapping up, adding totals across sheets in Excel can be accomplished in various ways, each suited to different levels of user proficiency and complexity of data. Whether you choose to use simple 3D references, the consolidate function, or leverage the power of VBA, the key is understanding your data and what you want to achieve with it. This understanding not only helps in choosing the right method but also in ensuring your data analysis is both accurate and efficient.
Can I sum data from non-adjacent sheets using 3D references?

+
Yes, you can sum data from non-adjacent sheets by manually entering each sheet name and cell reference into the SUM formula. However, this method can become tedious if you have many sheets, and a macro or named ranges might be more practical.
What if my sheets have different layouts?

+
If the layout of data on your sheets differs, you might find it challenging to use the Consolidate feature effectively. You would need to manually ensure that each cell or range to be summed is correctly aligned. Alternatively, using VBA macros where you can specify the exact cells to be summed can bypass this issue.
Are there any limitations to the number of sheets I can sum?

+
Excel does not limit the number of sheets you can sum, but performance might slow down with very large datasets. Ensure your workbook isn’t overly complex or large to maintain efficiency.