Remove Spaces in Excel Cells: Quick and Easy Method
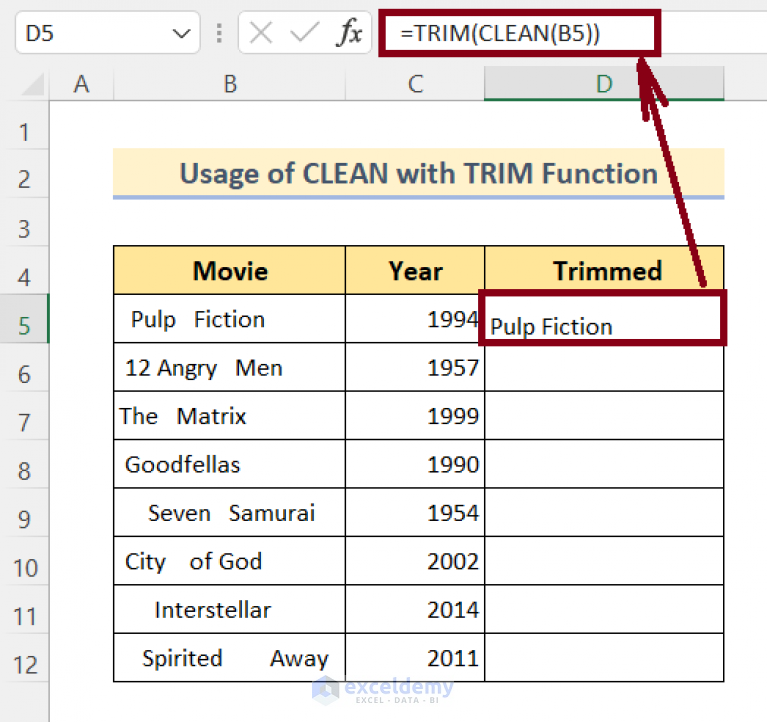
Struggling to remove spaces in Excel cells? Whether you're dealing with spaces at the beginning, the end, or in between your cell data, Excel offers a straightforward solution to clean up your data. This guide will walk you through various methods to remove spaces in Excel efficiently, ensuring your spreadsheets remain clean and data integrity is maintained.
Using Excel’s TRIM Function

The TRIM function is your go-to tool for removing extra spaces in Excel cells. Here’s how you can use it:
- Select the cell where you want the cleaned data to appear.
- Type in the formula:
=TRIM(A1), assumingA1is the cell with the text you want to clean. - Press Enter. The formula will remove leading, trailing, and excess in-between spaces.
🔍 Note: TRIM does not remove single spaces between words but can normalize the space to one per word.
Applying TRIM to a Range
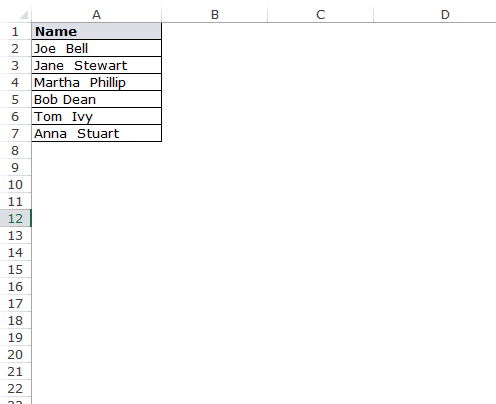
If you need to clean multiple cells:
- Select the range of cells you want to clean.
- Go to Home > Find & Select > Replace.
- In the “Find what” box, type a double space
” “. - Leave the “Replace with” box blank or type a single space.
- Click Replace All. Do this until Excel reports that no more substitutions can be made.
- Then, use the
TRIMfunction on each cell in the range to remove leading and trailing spaces.
Using Find and Replace for Specific Spaces

The Find and Replace feature in Excel is powerful for removing spaces in specific instances:
- Press Ctrl + H to open the Find and Replace dialog.
- In the Find what field, enter:
(an asterisk) followed by a space to find spaces at the beginning.- A space followed by
to find spaces at the end. - Multiple spaces
” “to find excess spaces between text.
- Leave the Replace with field blank.
- Choose Replace All to remove all instances of those spaces.
💡 Note: Be careful when using wildcards in Excel's Find and Replace; they can sometimes match more than you intend if not used precisely.
Using Power Query for Advanced Cleaning

Power Query, part of Excel’s data transformation capabilities, can be used for complex data cleaning:
- Select your data range or table.
- Go to the Data tab > Get Data > From Table/Range.
- Once your data is loaded into Power Query Editor:
- Choose Transform > Format > Trim to remove leading and trailing spaces.
- Or select Transform > Clean for more options like replacing values or splitting columns by spaces.
- Apply the changes and close the Power Query Editor to load your cleaned data back into Excel.
Using Excel Functions for Bulk Space Removal

Beyond TRIM, you can combine other Excel functions to tackle space-related issues:
- SUBSTITUTE:
=SUBSTITUTE(A1,” “,”“)to remove all spaces. - VALUE:
=VALUE(SUBSTITUTE(A1,” “,”“))to convert text numbers with spaces into actual numbers. - CLEAN:
=CLEAN(A1)to remove non-printable characters, which might include some space-like characters.
To summarize, Excel provides multiple methods to remove spaces in cells, each suited to different situations:
- Use
TRIMfor general cleaning of spaces at the start, end, or between words. - Find and Replace for specific space issues or when dealing with wildcards.
- Power Query for advanced cleaning and transformation of datasets.
- Other functions like
SUBSTITUTEandCLEANwhen you need to handle more specific or complex space issues.
Applying these techniques can significantly improve the accuracy and aesthetics of your data in Excel. Remember, clean data leads to more reliable analytics and insights, making it worthwhile to master these techniques.
Why do spaces appear in Excel cells?

+
Spaces can appear due to manual data entry errors, imported data with extra spaces, or formatting issues.
Can TRIM remove all spaces between text?

+
The TRIM function will not remove spaces between words; it reduces multiple spaces to a single space.
What if Find and Replace isn’t working for me?

+
Ensure you’re using wildcards correctly, and your Excel settings are not altered. Also, try the SUBSTITUTE function.
Are there any risks to removing spaces from cells?

+
Be cautious when removing spaces between words; you might inadvertently merge words or data.