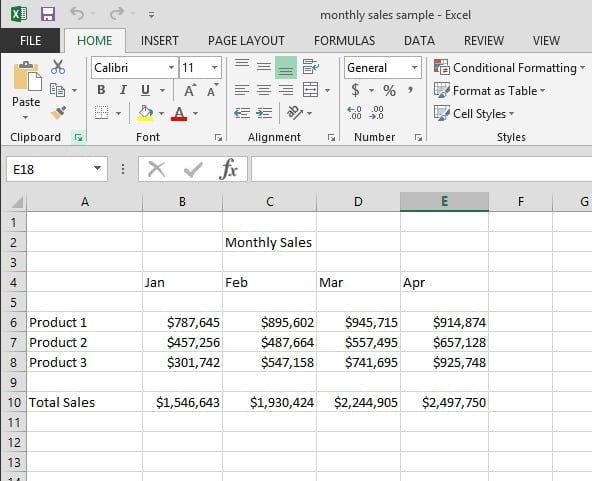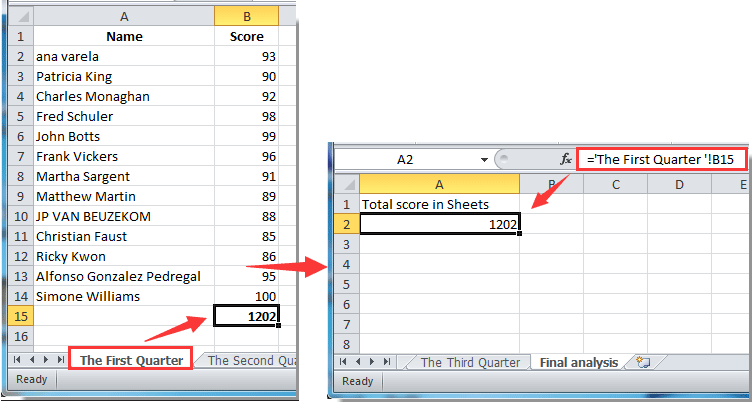Mastering Excel: How to Link Sheets Seamlessly

In the realm of spreadsheet management, Excel remains the gold standard for businesses, researchers, and individuals alike. One of the software's most powerful features is the ability to link sheets, allowing you to consolidate and organize data across multiple worksheets with ease. This blog post will guide you through the process of linking sheets in Excel, enhancing your productivity and accuracy in data handling.
Why Link Sheets?


Linking sheets in Excel can revolutionize the way you manage data:
- Efficiency: Automate data aggregation from various sources.
- Accuracy: Reduce errors from manual data entry.
- Consistency: Ensure updates in one sheet reflect across all linked sheets.
- Scalability: Handle large datasets without compromising performance.
Step-by-Step Guide to Link Sheets

1. Understanding Basic Syntax for Linking Sheets

Before diving into the steps, understanding the basic syntax for linking sheets is crucial:
- ‘SheetName’!A1 - Here, ‘SheetName’ is the name of the sheet, followed by an exclamation mark and the cell you wish to reference.
- [WorkbookName]SheetName!A1 - This syntax links to a cell in another workbook.
💡 Note: For links to work, ensure the referenced sheets and workbooks are open when you’re making the link.
2. Linking Within the Same Workbook

Linking data from one sheet to another within the same workbook is straightforward:
- Select the cell where you want the linked data to appear.
- Type an equal sign (=).
- Click on the sheet tab you want to link from.
- Select the cell or range you want to link.
- Press Enter.
🔍 Note: Always ensure the sheet you're linking to has a clear, unique name to avoid confusion.
3. Linking to Another Workbook

To link data from a different workbook:
- Open both workbooks.
- Select the destination cell in the workbook where you want the data to appear.
- Type an equal sign (=), followed by the file path and the reference.
- Example: =‘[C:\Documents\MyWorkbook.xlsx]Sheet1’!A1
- Press Enter.
📁 Note: When linking to different workbooks, Excel will save the relative path, not the full file path, for better portability.
4. Using Named Ranges for Dynamic Linking

Named ranges make your links more intuitive and easier to manage:
- Go to the sheet from which you want to pull data.
- Select the data range.
- Define a name for this range under Formulas > Name Manager.
- Use this name to link: =‘SheetName’!NamedRange
📋 Note: Named ranges provide a layer of abstraction, making your formulas cleaner and more readable.
5. Handling External Links When Moving Files

External links can break if file paths change. Here’s how to handle this:
- Ensure you use relative paths when linking to other workbooks.
- If links break, use the ‘Edit Links’ option to update or break the link.
- Tip: Use Excel’s ‘Data Consolidation’ feature for bulk updates to linked data.
Mastering Advanced Linking Techniques

1. Using Formulas to Link Data Dynamically

Beyond basic linking, Excel offers several formulas to make linking more dynamic:
- INDIRECT: References cells dynamically. Example: =INDIRECT(‘SheetName’!&A1) where A1 contains the cell reference.
- VLOOKUP, HLOOKUP, INDEX-MATCH: For lookup operations between sheets.
- OFFSET: To reference ranges that change over time.
2. Protecting Linked Data

When your workbook contains sensitive information:
- Use worksheet and workbook protection to safeguard linked data.
- Create a backup workbook or ensure users have the necessary permissions to open linked files.
3. Dealing with Large Datasets

For efficiency when dealing with large datasets:
- Consider using Excel’s Power Query for data transformations.
- Use Excel Tables to organize your data, making updates and dynamic links easier to manage.
Through these steps and advanced techniques, you can significantly enhance your data management skills in Excel. Linking sheets seamlessly ensures your data is consistent, accurate, and organized, paving the way for better analysis, reporting, and decision-making processes in your projects. Whether you're managing finances, tracking inventory, or simply organizing personal data, mastering the art of linking sheets will streamline your workflow and boost your productivity.
What if the linked data doesn’t update?

+
If the data doesn’t update, ensure the workbook with the source data is open and the formulas are correct. Also, check for circular references or calculation settings in Excel.
Can I link data between sheets in different versions of Excel?

+
Yes, as long as the syntax for the links is compatible across the versions, you should have no issues. However, older versions might not support some newer Excel functions or features.
How do I break a link in Excel?
+To break a link, go to Data > Edit Links, select the link you want to break, and choose ‘Break Link’. Be cautious, as this action cannot be undone.