5 Simple Ways to Insert Excel Sheets in PowerPoint
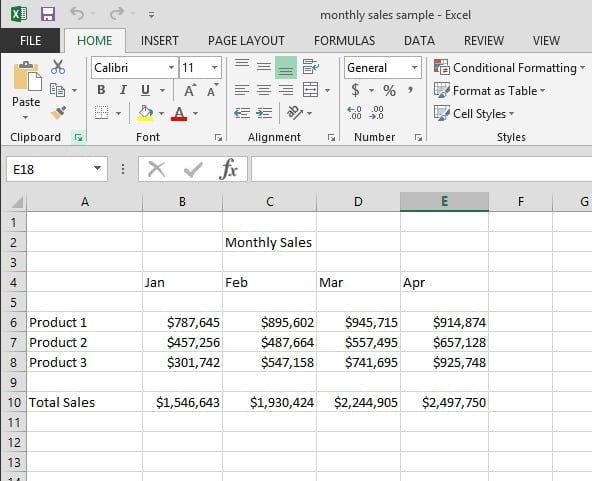
Incorporating data or charts from Excel into a PowerPoint presentation can significantly enhance its appeal and communicate complex information in a clear, visually engaging manner. Whether you're presenting financial data, project timelines, or survey results, using Microsoft Office's seamless integration can make your presentation more professional. Here are five simple yet effective methods to insert Excel sheets into PowerPoint presentations.
Method 1: Embedding a Live Excel Sheet

Embedding an Excel sheet into a PowerPoint slide allows for dynamic data interaction, meaning any changes in the original Excel document will reflect in your presentation.
- Open your PowerPoint presentation and select the slide where you want to add the Excel sheet.
- Go to the "Insert" tab, and click on "Object" in the Text group.
- Choose "Create from File" and browse for your Excel file.
- Once you've selected the file, you'll have two options:
- Link to File: This keeps the data linked to the original Excel file. Any updates will show in your PowerPoint.
- Insert as Icon: Instead of displaying the Excel sheet directly, it inserts an icon that can be clicked to open the file.
- Uncheck "Link" if you want the sheet to be part of the presentation without updates from the Excel file, then click "OK".
📌 Note: If you choose to link the Excel file, make sure to keep the file in the same directory or update the link if you move it.
Method 2: Inserting a Static Excel Chart or Table

If you prefer a static image of your Excel chart or table, you can insert it directly into PowerPoint.
- Open Excel and select the chart or range of cells you want to insert.
- Copy the selection (Ctrl + C or Right-click > Copy).
- In PowerPoint, navigate to the slide and paste (Ctrl + V or Right-click > Paste).
- You can choose to Paste as Picture or Embed Workbook, depending on your needs.
| Paste Option | Result |
| Paste as Picture | A non-editable image is inserted. |
| Embed Workbook | An editable version of the Excel sheet is embedded. |
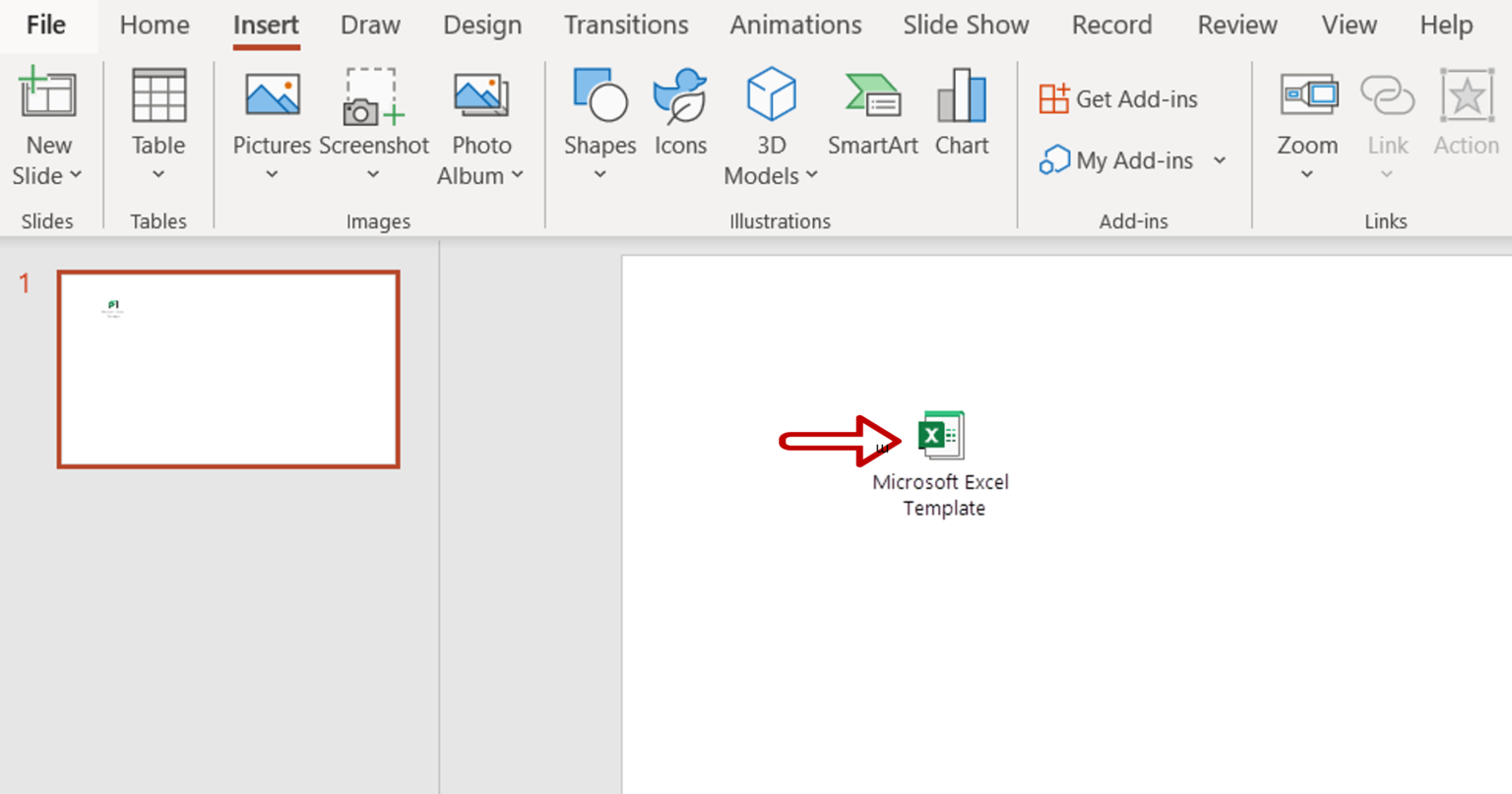
🔔 Note: Embedding the workbook provides more control over data manipulation directly in PowerPoint.
Method 3: Using Excel Objects

PowerPoint allows you to insert an Excel spreadsheet directly within a slide, offering editing capabilities.
- In PowerPoint, go to “Insert” > “Object”.
- Choose “Microsoft Excel Chart” or “Microsoft Excel Worksheet” and click “OK”.
- This will insert a blank Excel worksheet. You can enter your data here or link it to an existing Excel file.
Method 4: Linking Specific Excel Range
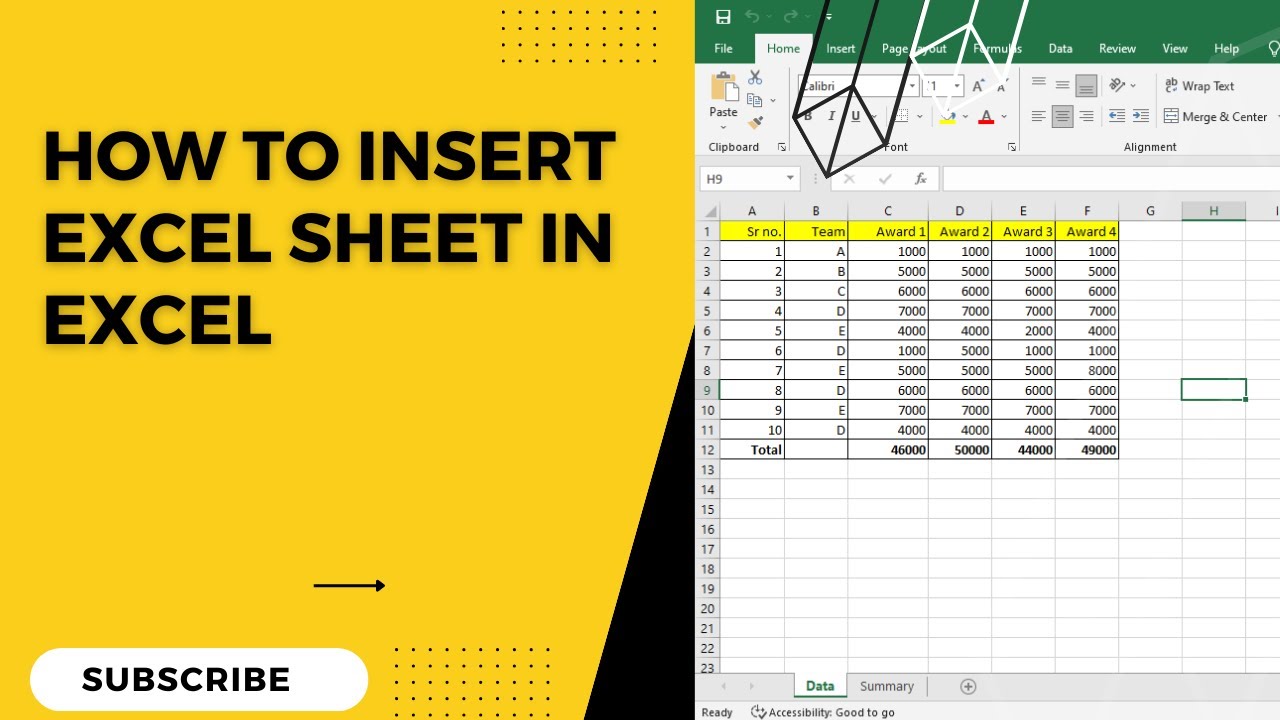
Instead of embedding the entire Excel sheet, you can link only the relevant range or cells.
- Open the Excel file and select the range you want to link.
- Go to the "Insert" tab in PowerPoint, click "Object", and choose "Create from File".
- Browse for the Excel file, check "Link to File", and click "OK".
- On the PowerPoint slide, a linked image of the range will appear. Right-click this image, select "Edit Link", and ensure only the necessary range is linked.
Method 5: Using PowerPoint’s Reuse Slides Function

If you have already formatted your charts or data in Excel and wish to maintain the formatting when inserting into PowerPoint, you can use the Reuse Slides feature.
- In PowerPoint, navigate to “Home” > “New Slide” > “Reuse Slides”.
- From the Reuse Slides pane, browse to find your Excel file.
- Select the slide or element you want to reuse, and PowerPoint will import it, maintaining the formatting.
In wrapping up, inserting Excel sheets into PowerPoint can transform your presentations, making them more informative, dynamic, and visually compelling. These methods offer various levels of interactivity and flexibility, from static images to fully editable spreadsheets within your slides. By choosing the right method, you not only streamline your workflow but also enhance the audience’s understanding through clear, data-driven visuals. With these techniques, even complex data can be presented in a way that’s easy to digest and engaging.
Can I edit the Excel data once it’s inserted in PowerPoint?

+
Yes, if you embedded an Excel workbook or chart, you can double-click it to open an Excel editing environment within PowerPoint to make changes.
Will changes in the linked Excel file reflect in PowerPoint?

+
If you’ve linked the file (check the ‘Link to File’ option), any changes in the original Excel file will automatically update in your PowerPoint presentation.
What happens if the original Excel file is moved or renamed?

+
If the linked Excel file is moved or renamed, PowerPoint will lose the link, and the data will not update. You’ll need to relink the file in PowerPoint.