Create a Chart Sheet in Excel VBA: Simple Steps

Creating a chart sheet in Excel can seem like a daunting task if you’re new to VBA programming, but it's actually quite straightforward once you get the hang of the basics. Excel’s VBA (Visual Basic for Applications) allows users to automate almost any task in Excel, including the creation of charts. This guide will walk you through the steps to create a chart sheet using VBA, ensuring that even those with minimal coding experience can follow along easily.
Understanding VBA and Charts in Excel

Before diving into the code, it’s essential to understand what VBA can do for chart creation:
- Automation: VBA allows you to perform repetitive tasks with a single command.
- Customization: You can customize almost every aspect of a chart through VBA, from the chart type to data series properties.
- Flexibility: With VBA, charts can be dynamically created or modified based on user input or data changes.
Step-by-Step Guide to Creating a Chart Sheet

Here are the steps to automate the creation of a chart sheet in Excel using VBA:
1. Open the VBA Editor

- Press ALT + F11 to open the Visual Basic Editor.
- Go to Insert > Module to create a new module where you will write your code.
2. Write the VBA Code

Here’s a basic piece of VBA code to create a chart:
Sub CreateChartSheet() ‘ Declare variables Dim ws As Worksheet Dim cht As Chart' Add a new chart sheet Set ws = ThisWorkbook.Sheets("Sheet1") Set cht = Charts.Add With cht .SetSourceData Source:=ws.Range("A1:D10") .ChartType = xlColumnClustered .HasTitle = True .ChartTitle.Text = "Sales by Region" .Axes(xlCategory, xlPrimary).HasTitle = True .Axes(xlCategory, xlPrimary).AxisTitle.Text = "Regions" .Axes(xlValue, xlPrimary).HasTitle = True .Axes(xlValue, xlPrimary).AxisTitle.Text = "Sales" .SeriesCollection(1).Name = "=Sheet1!$A$1" .Location Where:=xlLocationAsNewSheet, Name:="SalesChart" End With
End Sub
3. Explanation of the Code

- Declaring Variables: We use
Dimto declare worksheet and chart objects. - Creating the Chart:
Charts.Addadds a new chart to the workbook. - Setting Chart Data:
SetSourceDataspecifies the range of data to plot. - Customizing the Chart: Properties like chart type, title, and axis labels are set.
- Chart Location:
.Locationmoves the chart to a new sheet named “SalesChart”.
4. Running the Macro

- Place the cursor anywhere within your Sub procedure.
- Press F5 to run the macro, or go to Run > Run Sub/UserForm.
5. Modifying the Chart
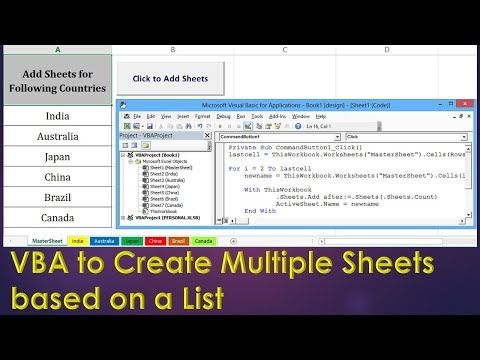
If you need to make changes to the chart:
- You can directly edit the properties in the VBA code or use Excel’s chart tools if the chart sheet is active.
- Use the macro recorder to capture your actions and then adapt the VBA code as needed.
Advanced Techniques

For those looking to expand their chart creation capabilities:
- Data Filtering: Use VBA to filter data before creating the chart, ensuring only relevant information is displayed.
- Dynamic Chart Ranges: Employ formulas or named ranges that automatically adjust when data is added or removed.
- Event-Driven Charts: Write macros that trigger chart updates when specific events occur, like a cell change or a button click.
Remember, the possibilities with VBA are vast. Here are some additional tips to enhance your chart:
📌 Note: Always ensure your VBA code is error-handled to avoid runtime errors, especially if the code will run on various data sets or when users might modify spreadsheets.
Creating a chart sheet in Excel using VBA not only saves time but also ensures consistency and accuracy in the visual presentation of data. By automating these tasks, you're not just making your work easier; you're also making it more professional and adaptable to future changes or updates in the dataset. With the knowledge of these basic steps, you can expand your skills to handle more complex data visualizations, making your Excel reports not only functional but also visually compelling.
Can I create multiple charts at once with VBA?

+
Yes, you can. You need to loop through different ranges or sets of data within your code, creating a new chart object each time with its unique set of data.
How can I update an existing chart with new data using VBA?

+
You can modify the .SetSourceData property of an existing chart or directly alter its series collections to reflect new data. Always ensure your VBA code handles potential errors gracefully.
What if the data range changes or new data is added?

+
Use dynamic named ranges or formulas in Excel that automatically adjust to include new data. Then, in your VBA code, reference these ranges to keep your charts up-to-date.
Can I make a chart update automatically when data changes?

+
Absolutely. Utilize Worksheet event procedures like Worksheet_Change to run your chart creation macro every time a cell in the data range is altered.