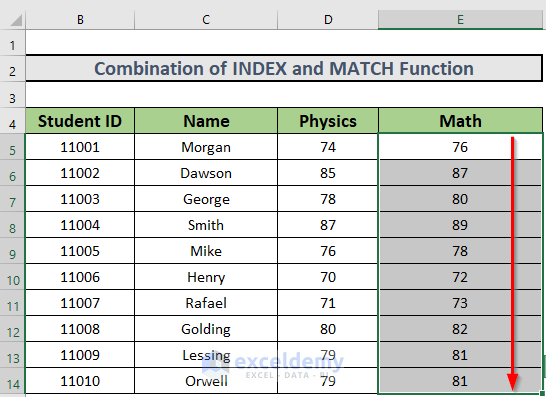3 Proven Ways to Recover Excel Password

Losing access to an Excel file because you’ve forgotten the password can be frustrating, especially if it contains crucial information. Whether it's work-related data, financial records, or personal information, the inability to open or modify a protected Excel file can lead to significant setbacks. Fortunately, there are reliable methods you can employ to regain access to your password-protected Excel files. In this guide, we will explore three proven ways to recover Excel passwords, detailing each method's process, effectiveness, and considerations.
Method 1: Password Recovery Tools

The first and often most straightforward approach to recovering an Excel password is by using specialized password recovery tools. These tools are designed to brute-force, dictionary attack, or decrypt passwords, enabling you to regain access to your files.
Choosing the Right Tool

- Compatibility: Ensure the tool supports your version of Excel.
- Speed and Efficiency: Look for tools that offer multiple attack methods for quicker recovery.
- User Interface: A user-friendly interface is beneficial, especially for those not tech-savvy.
- Security: Select tools from reputable providers to avoid potential data breaches or malware.
Here are some steps to use a typical password recovery tool:
- Download and Install: Choose a tool and follow the installation process.
- Select the Excel File: Open the tool and load your Excel file into it.
- Set Attack Parameters: Depending on your knowledge of the password:
- Dictionary Attack: Use if you know certain aspects of the password, like character sets.
- Brute-Force Attack: Best for short passwords; less effective for long or complex ones.
- Smart Force Attack: Combines dictionary and brute-force methods for better efficiency.
- Start Recovery: Initiate the recovery process, which can take from minutes to hours based on password complexity and the method used.
- Open File: Once the password is recovered, use it to open your Excel file.
💡 Note: Remember that the time it takes for recovery can vary significantly based on password length, complexity, and the tool’s capabilities.
Method 2: VBA Macro

If you’re slightly inclined towards coding or open to learning, using a VBA macro in Excel can be an alternative method to recover passwords:
Steps to Use a VBA Macro:

- Open Excel: Open an instance of Excel with no protected sheets.
- Access VBA Editor: Press ALT+F11 to open the VBA editor.
- Insert New Module: Under Insert, click on Module.
- Paste Macro Code: Copy and paste the following macro code:
Sub PasswordRecovery() Dim i As Integer, j As Integer, k As Integer Dim l As Integer, m As Integer, n As Integer Dim i1 As Integer, i2 As Integer, i3 As Integer Dim i4 As Integer, i5 As Integer, i6 As Integer On Error Resume Next For i = 65 To 66: For j = 65 To 66: For k = 65 To 66 For l = 32 To 126: For m = 32 To 126 For i1 = 32 To 126: For i2 = 32 To 126 For i3 = 32 To 126: For i4 = 32 To 126: For i5 = 32 To 126 For i6 = 32 To 126: For n = 32 To 126 ActiveSheet.Unprotect Chr(i) & Chr(j) & Chr(k) & _ Chr(l) & Chr(m) & Chr(i1) & Chr(i2) & Chr(i3) & _ Chr(i4) & Chr(i5) & Chr(i6) & Chr(n) If ActiveSheet.ProtectContents = False Then MsgBox "Password is " & Chr(i) & Chr(j) & _ Chr(k) & Chr(l) & Chr(m) & Chr(i1) & Chr(i2) & _ Chr(i3) & Chr(i4) & Chr(i5) & Chr(i6) & Chr(n) Exit Sub End If Next: Next: Next: Next: Next: Next Next: Next: Next: Next: Next: Next End Sub</li> <li><strong>Run the Macro</strong>: Press <strong>F5</strong> to run the macro. The macro will attempt to find the password.</li> <li><strong>Wait for Result</strong>: The process might take a while; if successful, Excel will display the password.</li>
🌟 Note: This method works best for Excel files with less complex passwords. For longer or more complex passwords, this approach might take excessively long.
Method 3: Contact Microsoft Support

If the methods above seem too technical or you’re dealing with a workplace-related Excel file where security protocols are in place, your last resort is to contact Microsoft support.
Steps to Contact Microsoft Support:

- Gather Information: Prepare the Excel file version, your license details, and any purchase information if applicable.
- Navigate to Support: Go to Microsoft’s official support page for Office products.
- Select Issue: Choose an option related to password recovery or security issues.
- Submit Request: Provide the necessary details in your support ticket.
- Follow Up: Wait for a response, which can come via email or a support representative might contact you directly.
While Microsoft won't unlock your password, they might provide alternative solutions or guidance on how to handle your specific situation, especially if the file was password-protected within the guidelines of their software usage policy.
🛠️ Note: This method can take time and might not always yield immediate results, especially for personal files not associated with a business or enterprise account.
From this extensive guide, you now have three distinct methods to recover Excel passwords. Each method has its pros and cons, tailored to different user scenarios:
- Password Recovery Tools: For immediate, tech-driven solutions, tools offer efficiency and speed but require technical know-how and investment.
- VBA Macro: Suited for those with some coding interest, offering a DIY approach to password recovery, though limited by complexity and time.
- Microsoft Support: Ideal when other methods fail or for corporate environments, providing official guidance, though with potential delays and limited direct intervention.
Are there any risks in using password recovery tools?

+
Yes, there are risks. Downloading software from unreliable sources can expose your computer to malware or viruses. It’s crucial to use tools from reputable developers to minimize these risks.
Can I recover an Excel password if I don’t remember any part of it?
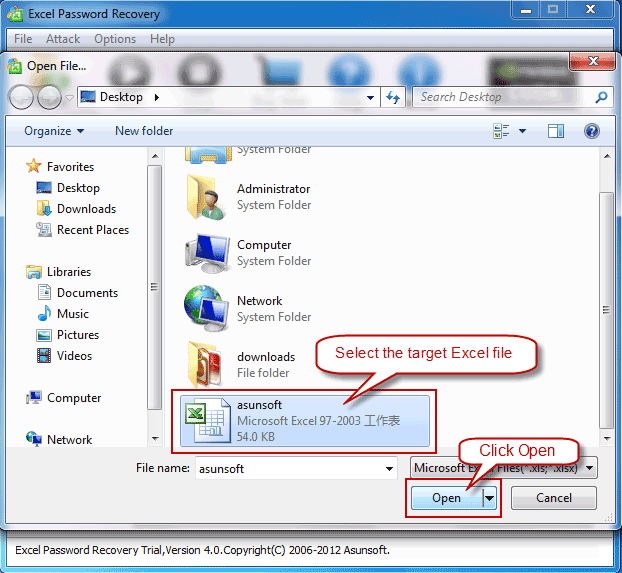
+
Yes, tools can use brute-force methods to guess passwords, but the recovery time can be extensive for longer passwords. If you remember any part of the password, using a dictionary attack can significantly speed up the process.
How can I prevent the need to recover Excel passwords in the future?

+
Implement good password management practices like:
- Using a password manager
- Saving password hints in a secure location
- Regularly backing up files without encryption or with known passwords
- Using shared workbooks with team members for added accountability