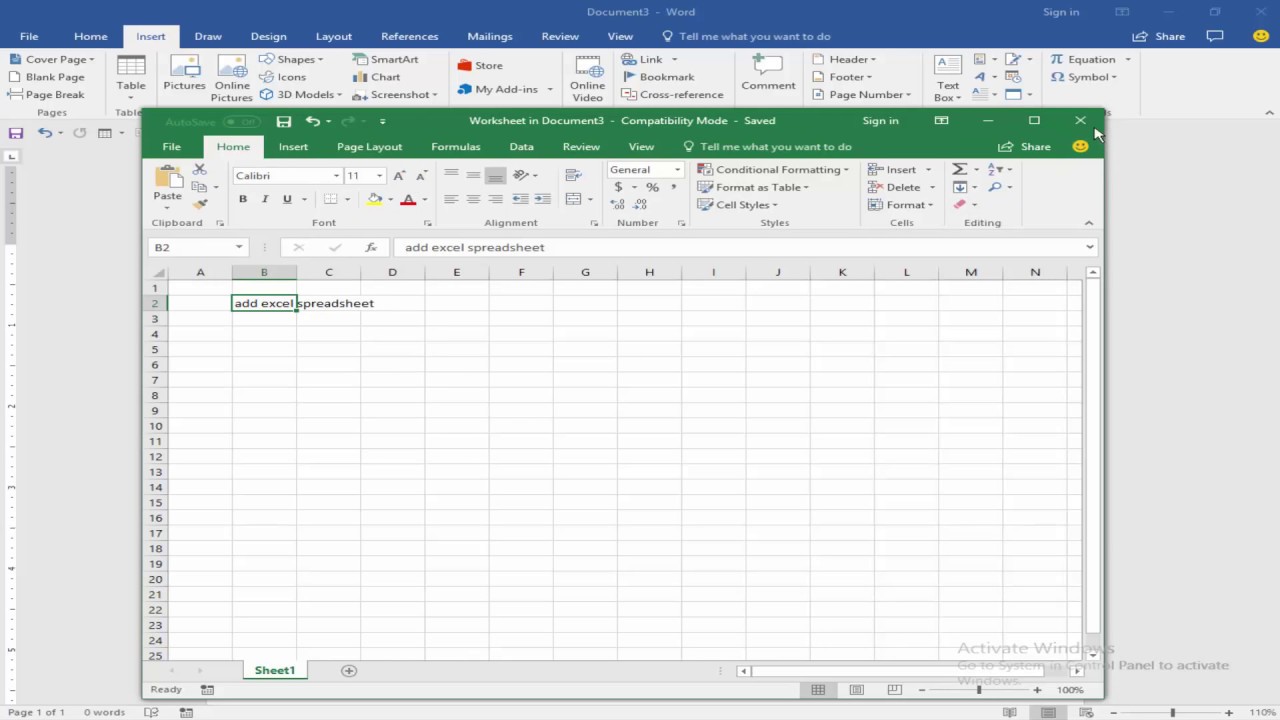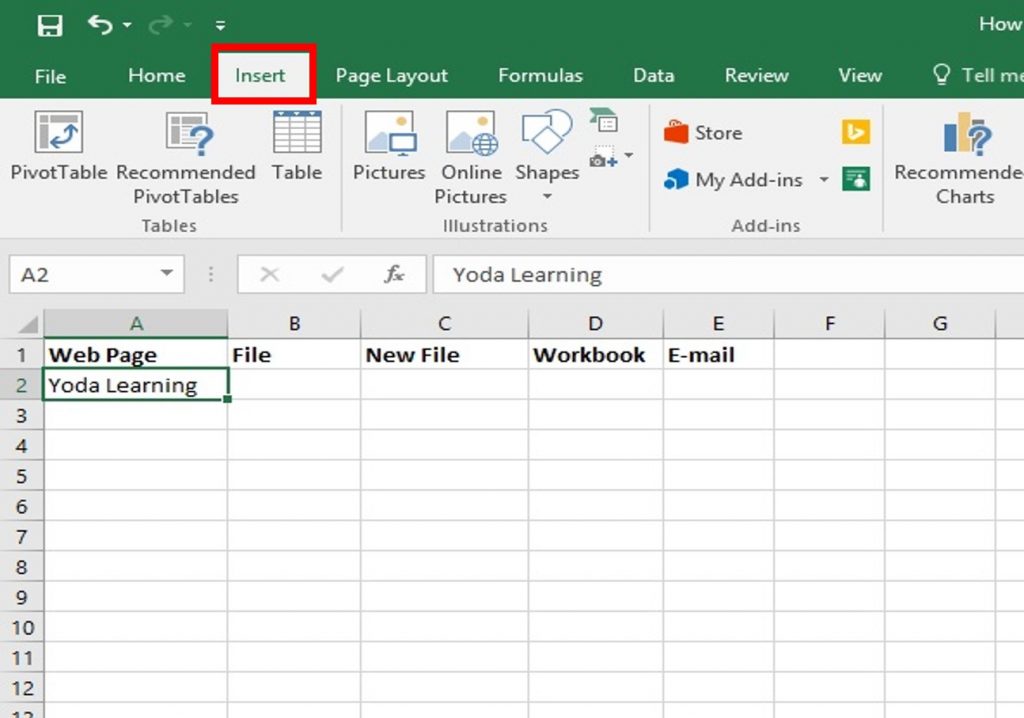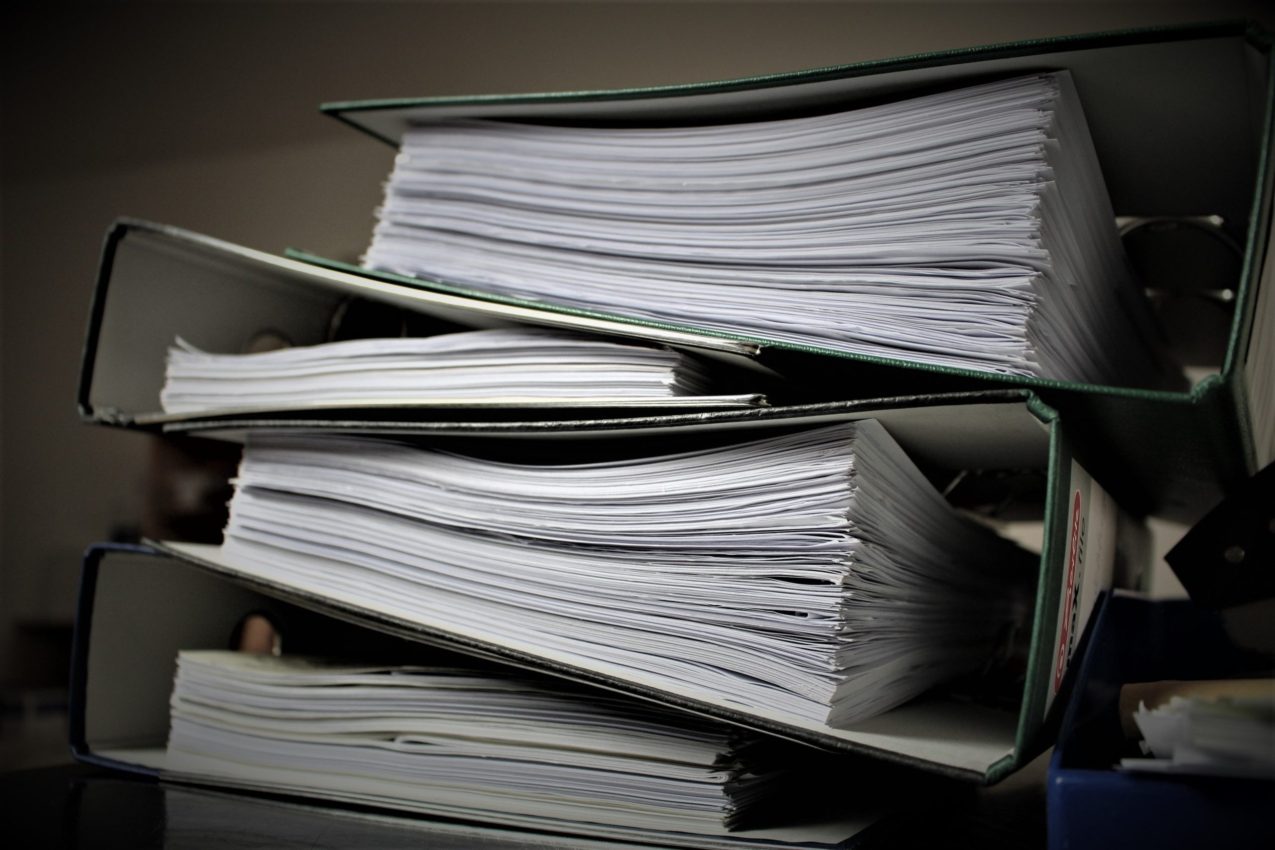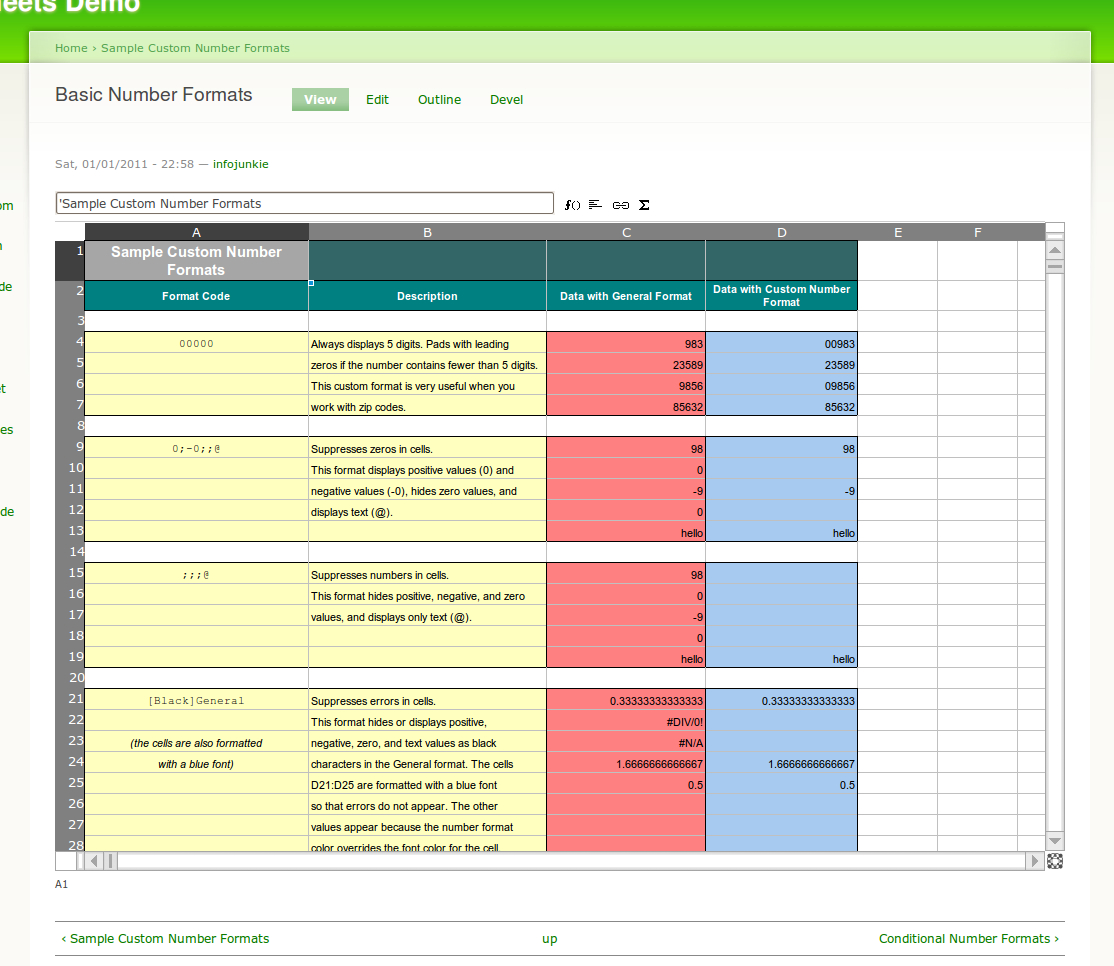5 Simple Ways to Read Multiple Excel Sheets in MATLAB

Reading multiple Excel sheets in MATLAB can be a daunting task, especially when dealing with large datasets or spreadsheets that are structured differently. MATLAB, known for its prowess in numerical computing, offers several tools and functions to streamline this process. In this detailed guide, we will explore five simple yet effective methods to read and manage data from multiple Excel sheets using MATLAB.
Method 1: Using Import Data

MATLAB’s GUI provides an intuitive way to import data. Here’s how:
- Open MATLAB and go to the Home tab.
- Click on Import Data.
- Select your Excel file and choose the sheets you want to import.
- Click Import Selection to load the data into your workspace.
📌 Note: Ensure you have the appropriate toolboxes installed for handling Excel files.
Method 2: readtable() Function

Using readtable() is particularly useful for reading tabular data. Here’s the step-by-step approach:
- Open MATLAB and navigate to the directory containing your Excel file.
- Use the
readtable()function to import data from each sheet:
% Reading Sheet 1
sheet1Data = readtable(‘file.xlsx’, ‘Sheet’, ‘Sheet1’);
% Reading Sheet 2
sheet2Data = readtable(‘file.xlsx’, ‘Sheet’, ‘Sheet2’);
Each call to readtable() creates a table object that holds the data from each respective sheet, making it easy to manipulate and analyze data separately or combined.
🔍 Note: readtable() works best with structured data. Unstructured data might require additional processing.
Method 3: xlsread() Function

Although xlsread() is an older method, it still holds value, especially when dealing with ranges or when specific cells need reading:
- Use
xlsread()to read data from specific cells or ranges in an Excel sheet:
[num, txt, raw] = xlsread(‘file.xlsx’, ‘Sheet1’, ‘A1:D10’);
This function allows for reading numeric data (num), text data (txt), and raw data (raw) from the specified range.
Method 4: Importing Excel Data with Multiple Sheets Using readcell()
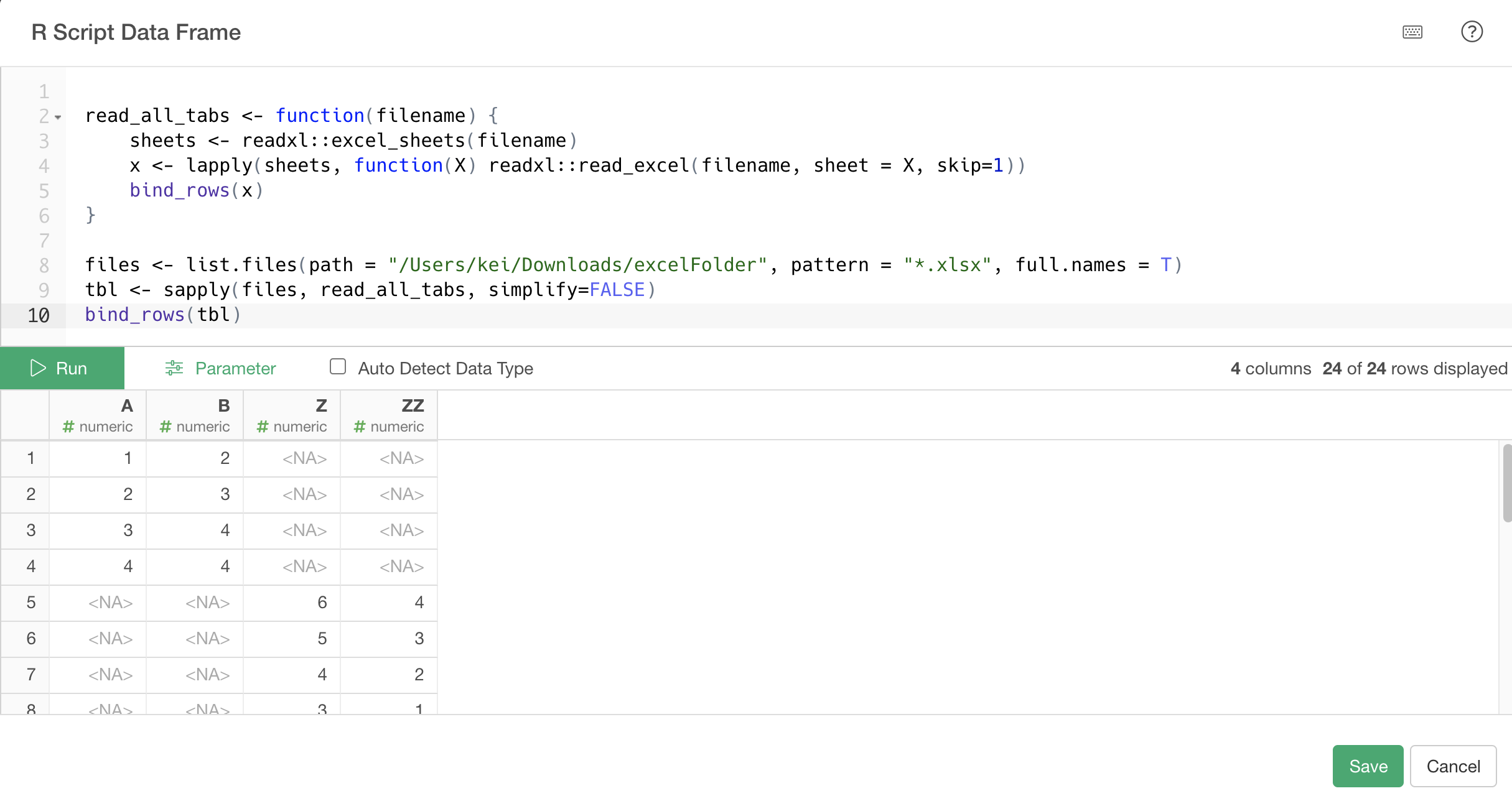
The readcell() function is handy for dealing with Excel files that contain multiple sheets:
- Loop through all sheets to import data:
[numSheets, sheetNames] = xlsfinfo(‘file.xlsx’);
for i = 1:numSheets
[num, txt, raw] = xlsread(‘file.xlsx’, sheetNames{i});
% Process data from each sheet
end
Method 5: Custom Scripts for Complex Sheets
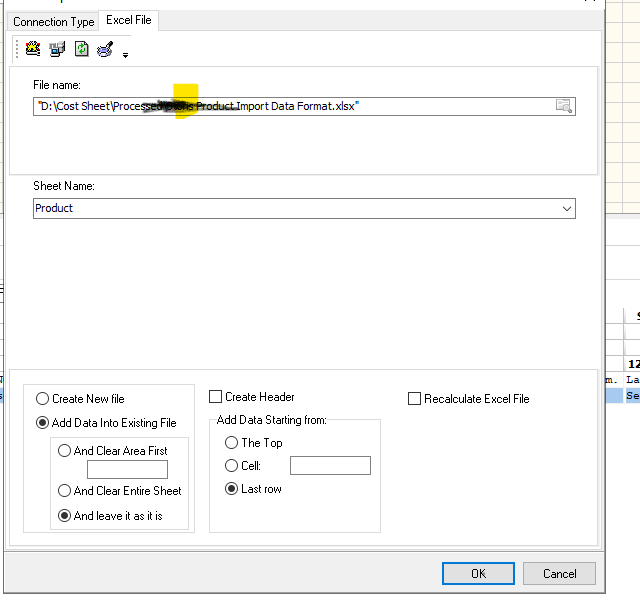
For complex Excel files with varied structures:
- Develop a custom MATLAB script to:
% Read sheets dynamically
[numSheets, sheetNames] = xlsfinfo(‘file.xlsx’);
for i = 1:numSheets
data = readcell(‘file.xlsx’, ‘Sheet’, sheetNames{i});
% Your custom processing logic here
end
This method allows you to tailor the data extraction process to the specific needs of your Excel files.
In conclusion, MATLAB provides versatile tools to handle reading multiple Excel sheets efficiently. Whether you prefer a user-friendly GUI, automated scripting, or dealing with complex data structures, MATLAB's functions like readtable(), xlsread(), and readcell() cover a wide range of scenarios. The key is choosing the method that aligns best with your dataset's complexity and your analytical needs.
What if my Excel file has more than one worksheet?
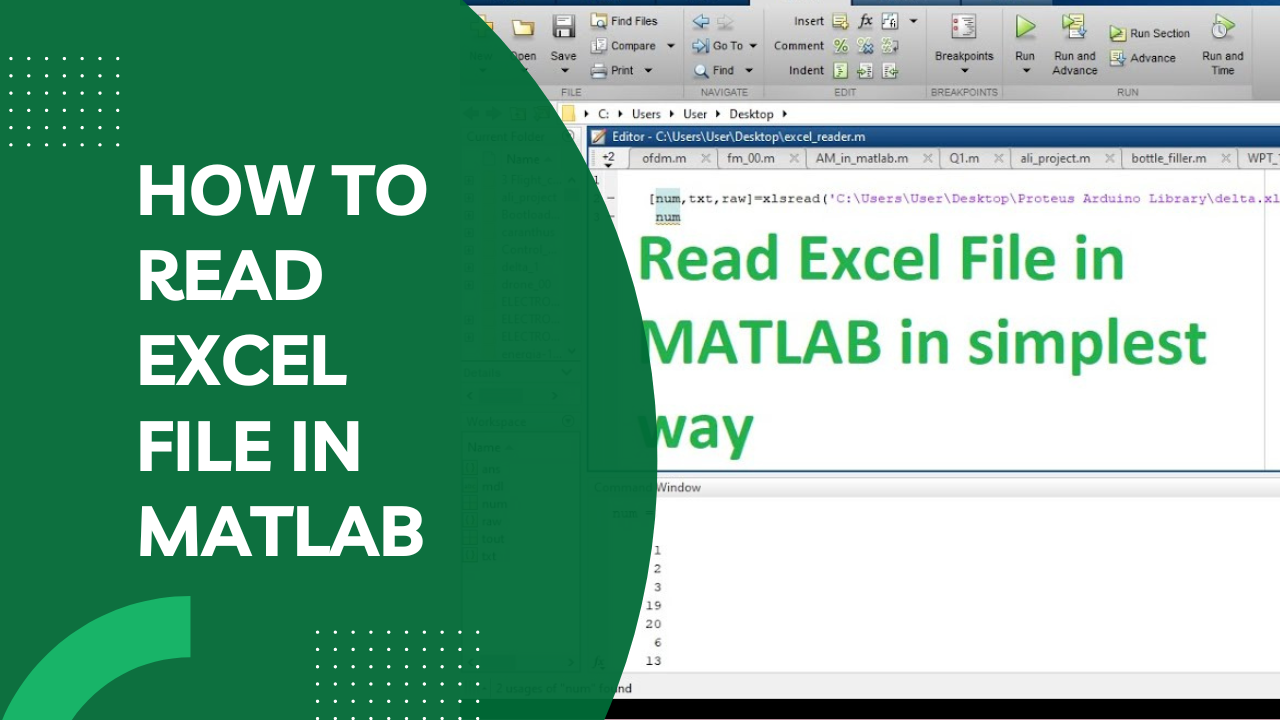
+
You can use any of the methods described above, particularly the loop-based approaches with functions like readtable() or readcell() to read data from all sheets in your Excel file.
Can I import only a specific range of cells?
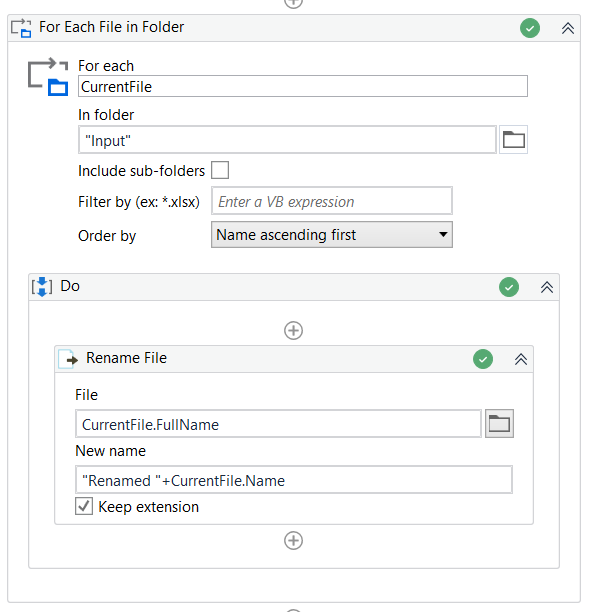
+
Yes, you can use the xlsread() function where you can specify the range of cells to import.
How do I handle errors while reading Excel sheets?
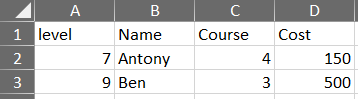
+
Use try-catch blocks to handle potential errors during data import. Also, check the integrity of the Excel file before processing to prevent common errors.
Is there a limit to the size of an Excel file that MATLAB can handle?
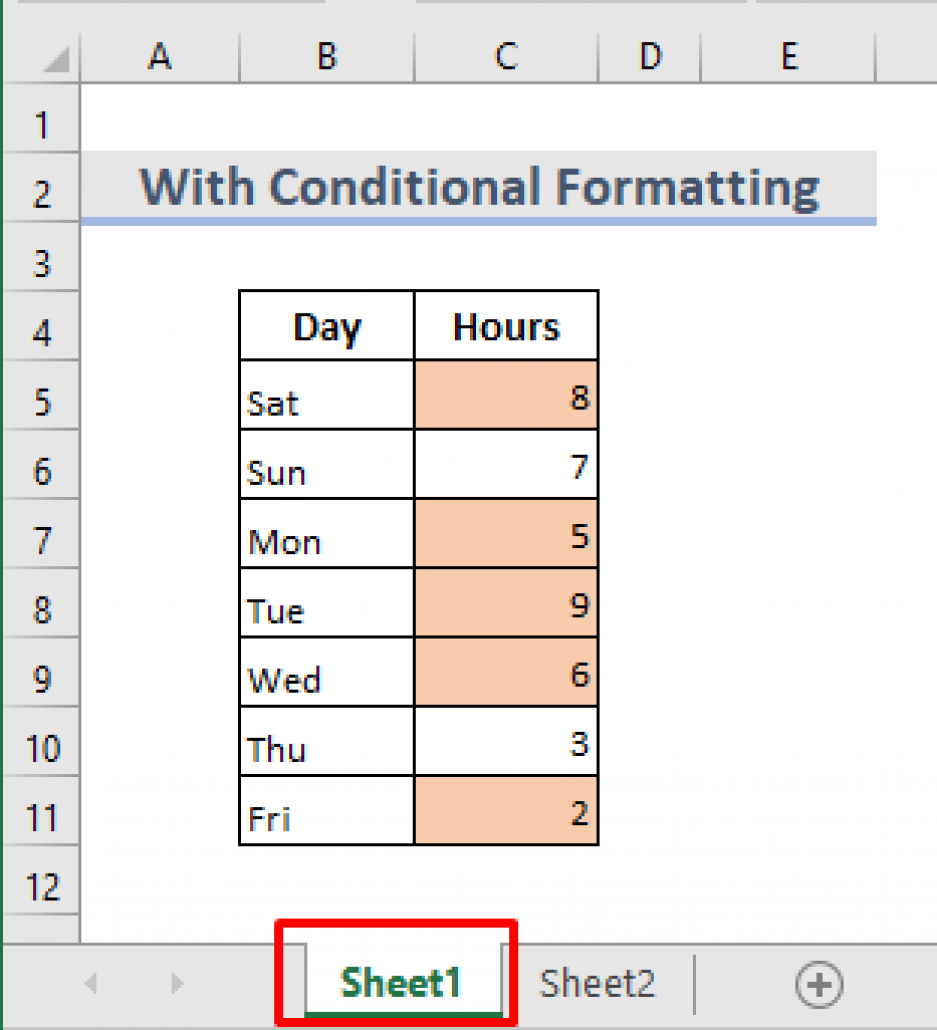
+
While MATLAB can handle large files, performance might degrade with very large datasets. It’s advisable to split large files or import data in chunks if necessary.