Insert Excel Sheet into Word Document Easily
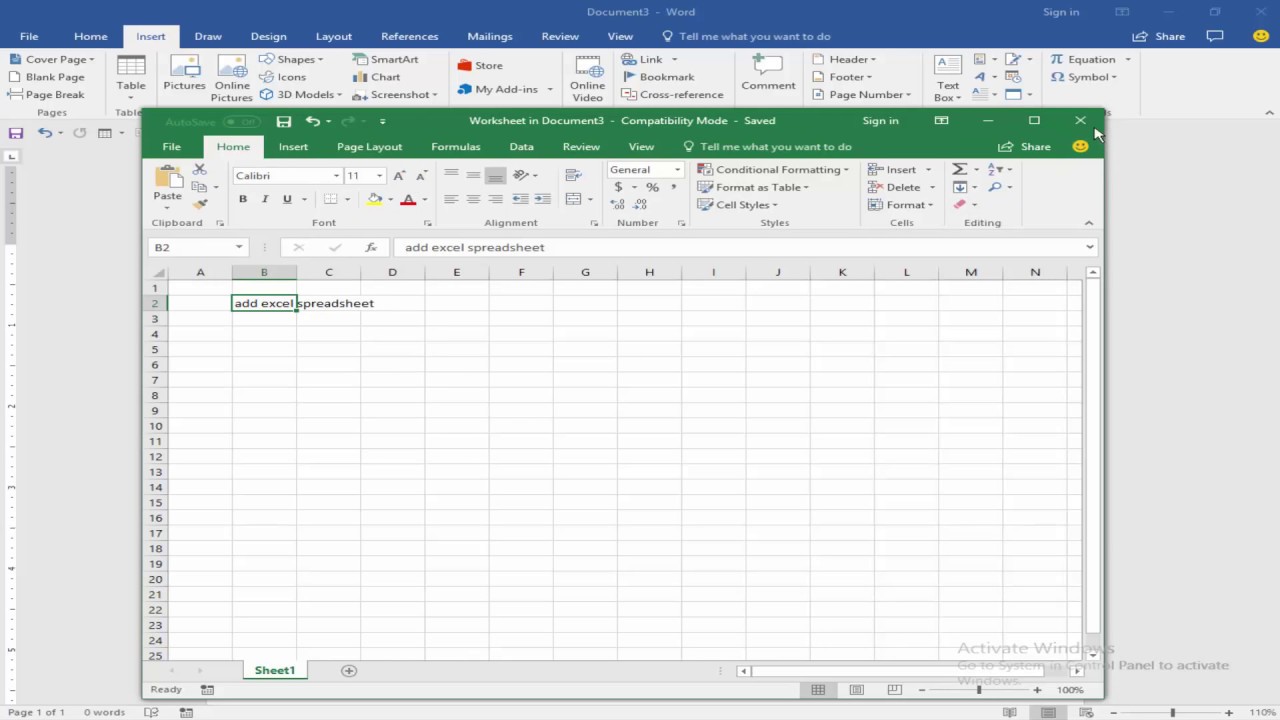
Ever found yourself staring at an Excel sheet, wondering how to seamlessly integrate it into a Word document for a presentation or report? Whether you’re consolidating financial data, creating a dynamic table for a project update, or preparing an employee performance review, the ability to insert Excel into Word effortlessly can save you significant time and reduce errors. This guide will walk you through the various methods to do just that, offering you both beginner-friendly techniques and more advanced approaches for users comfortable with Microsoft Office 2013 and later versions.
Why Embed Excel in Word?

Before diving into the “how,” let’s quickly address the “why”:
- Consistency and Clarity: Integrating spreadsheets into your documents ensures that data presentation is consistent, reducing confusion that can arise from manual data entry.
- Real-time Updates: By embedding, you allow for the spreadsheet to update automatically if changes are made in the source Excel file.
- Professional Appearance: A well-integrated Excel sheet can significantly enhance the visual appeal of your document, giving it a professional touch.
How to Insert Excel Sheet into Word

There are several ways to insert Excel data into a Word document. Let’s explore the most common methods:
Method 1: Copy-Paste
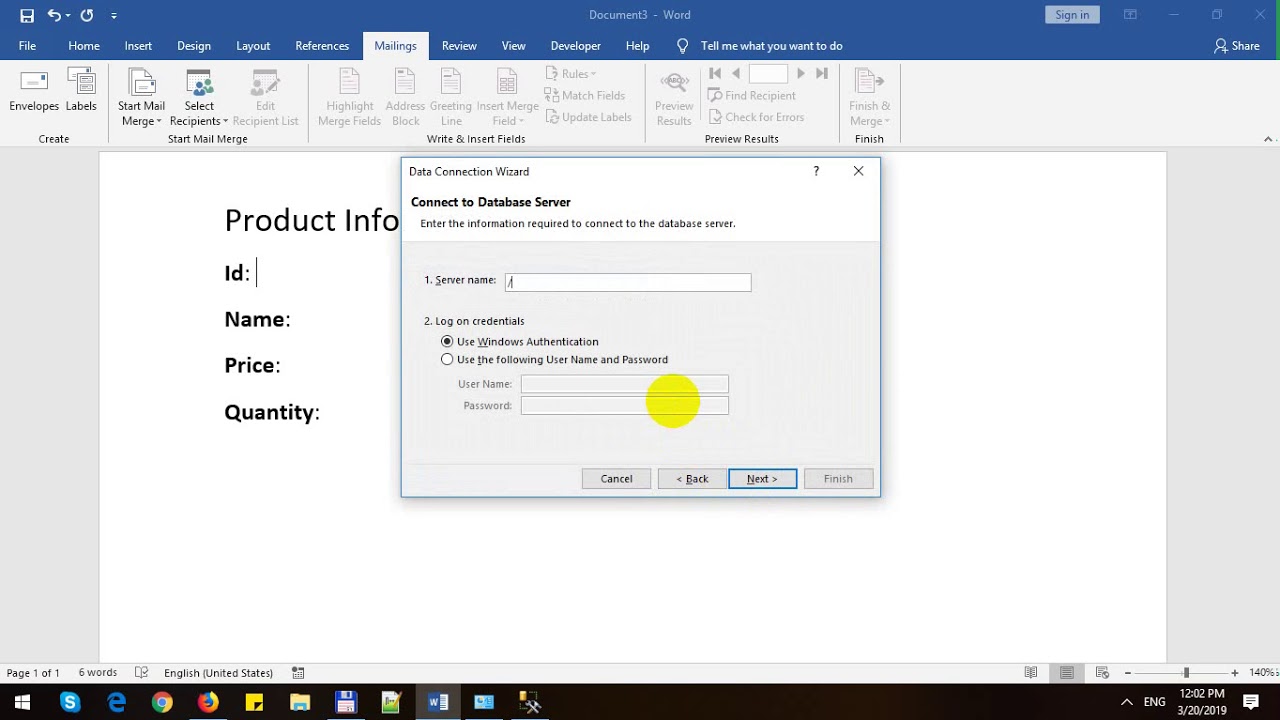
This is perhaps the simplest method, ideal for one-time data transfer:
- Open your Excel workbook, select the range of cells or entire sheet you want to insert into Word.
- Press Ctrl+C to copy the selected content.
- Switch to your Word document, and press Ctrl+V to paste. You will have options to:
- Paste as Picture: Paste the spreadsheet as an image.
- Keep Source Formatting: This preserves the original Excel formatting.
- Link and Embed: This links the Excel data to the Word document for live updates.
Method 2: Object Insertion

For more control over how the data behaves in Word:
- In Word, go to the Insert tab, click Object in the Text group.
- Choose Create from file, then browse to your Excel file and select Link to file if you want it to update automatically.
- Click OK to insert the Excel file as an object.
Method 3: Using Excel as a Linked Data Source

This method is for users who need the Word document to reflect live updates from Excel:
- From Word, navigate to Insert > Quick Parts > Field.
- In the Field dialog box, select Database from the categories.
- Choose MergeField, then select your Excel file as the data source.
- Click OK to link the Excel sheet to your Word document.
Things to Consider When Embedding Excel in Word

When deciding on which method to use:
- File Size: Embedding an Excel sheet can significantly increase the document’s size.
- Editability: Consider whether the data should be editable within Word or remain linked to Excel.
- Compatibility: Ensure that the recipient or other viewers have the necessary software to view or edit the embedded content.
💡 Note: Remember, if you choose to link to the Excel file, any changes made to the document in Word will not save back to Excel; they will only reflect in that document instance.
Advanced Tips and Tricks
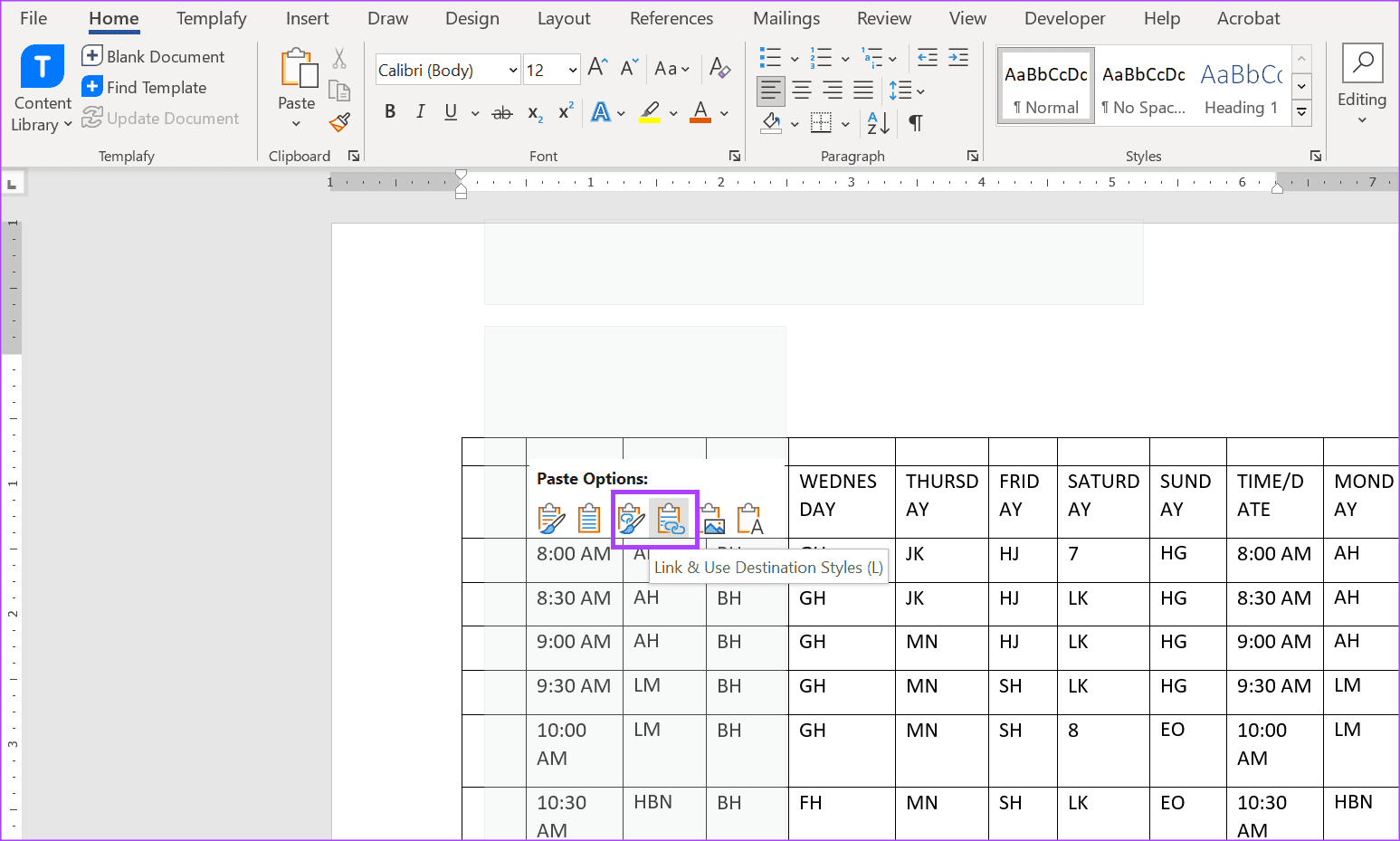
Here are some more nuanced approaches for power users:
Troubleshooting Linked Data Issues
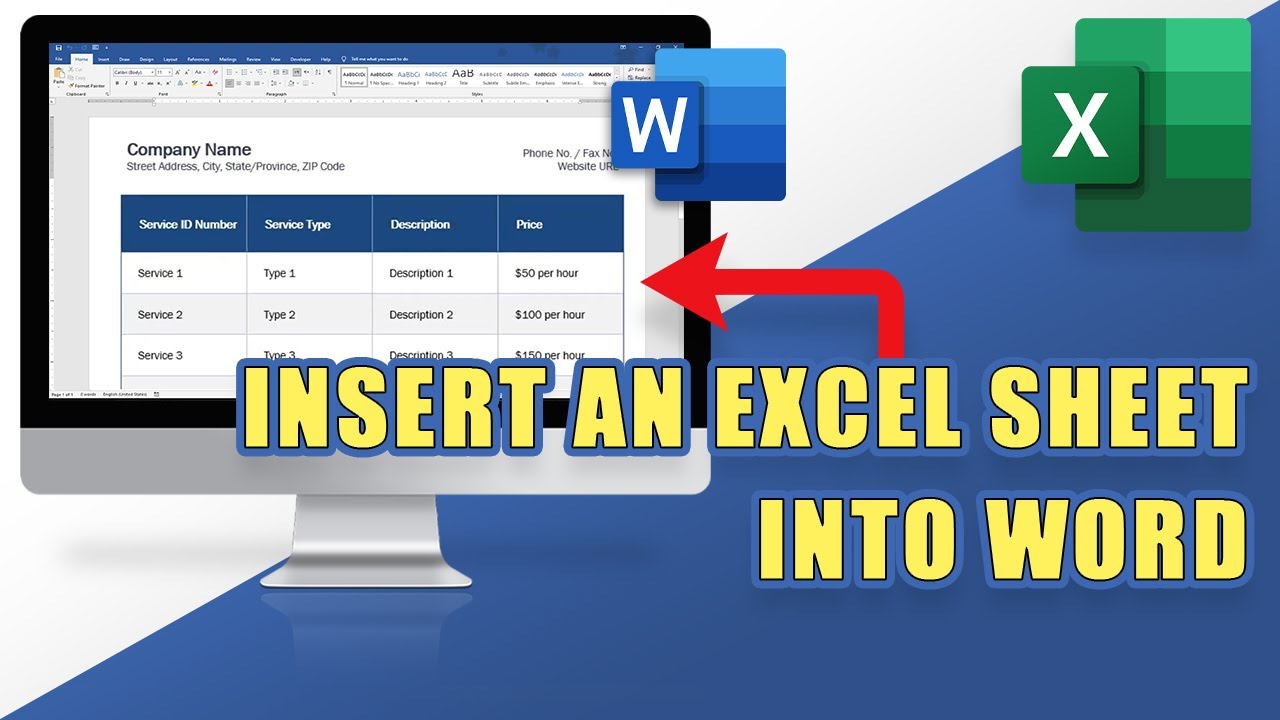
If your linked Excel data stops updating:
- Ensure the linked Excel file is accessible and hasn’t been moved or renamed.
- Check for broken links by going to File > Info > Manage Links to Files in Word.
- Consider using the LinkManager utility in Word for more control over links.
Using Formulas and Functions in Word
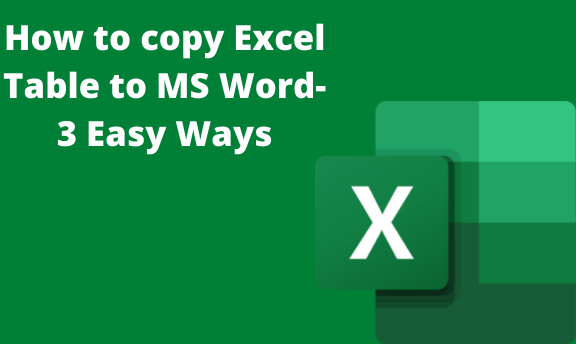
Yes, you can insert simple Excel-like formulas into Word:
- Under Insert, choose Quick Parts and then Field.
- Select =Formula to insert basic formulas that can use data from tables within Word.
Formatting Excel Sheets in Word
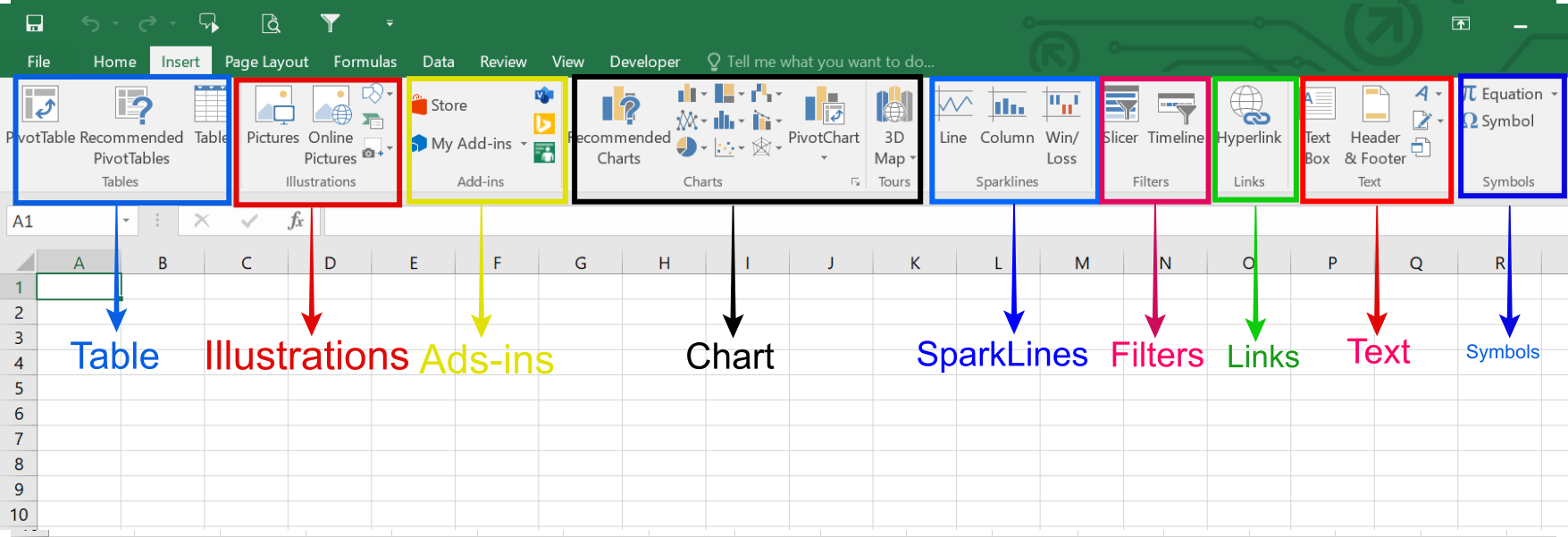
To preserve your Excel formatting when inserting into Word:
- Choose the Keep Source Formatting option when pasting.
- Use Word’s table tools to adjust further, but be aware that complex Excel formatting might not translate perfectly.
🔎 Note: If you are embedding an entire sheet, ensure it does not contain any confidential or sensitive information that should not be shared.
In summary

Incorporating Excel data into Word documents streamlines data management, presentation, and collaborative work. Whether you’re dealing with financial reports, project management, or academic research, being able to seamlessly integrate spreadsheets into your documents can enhance productivity and reduce errors. Remember, the method you choose depends on your document’s purpose, the need for real-time data updates, and the audience’s interaction with the document. With the tips and tricks provided, you can now insert Excel sheets into Word documents with confidence, ensuring that your data is both accurate and visually appealing.
How do I update the linked Excel data in Word?

+
To update linked Excel data in a Word document, right-click on the linked object and select Update Link. Alternatively, from Word’s File > Info, use the Manage Links to Files option to update or break links.
Can I edit the Excel data directly from Word?

+
If the Excel data is linked to the document, any edits made in Word won’t save back to Excel. However, if you double-click on an embedded Excel object, you can open it in Word and edit the data, which will update within the Word document.
What happens if the Excel file is moved or renamed?

+
If the linked Excel file is moved or renamed, the link in Word will break. To fix this, go to File > Info > Manage Links to Files in Word to update the link to the new location or renamed file.



