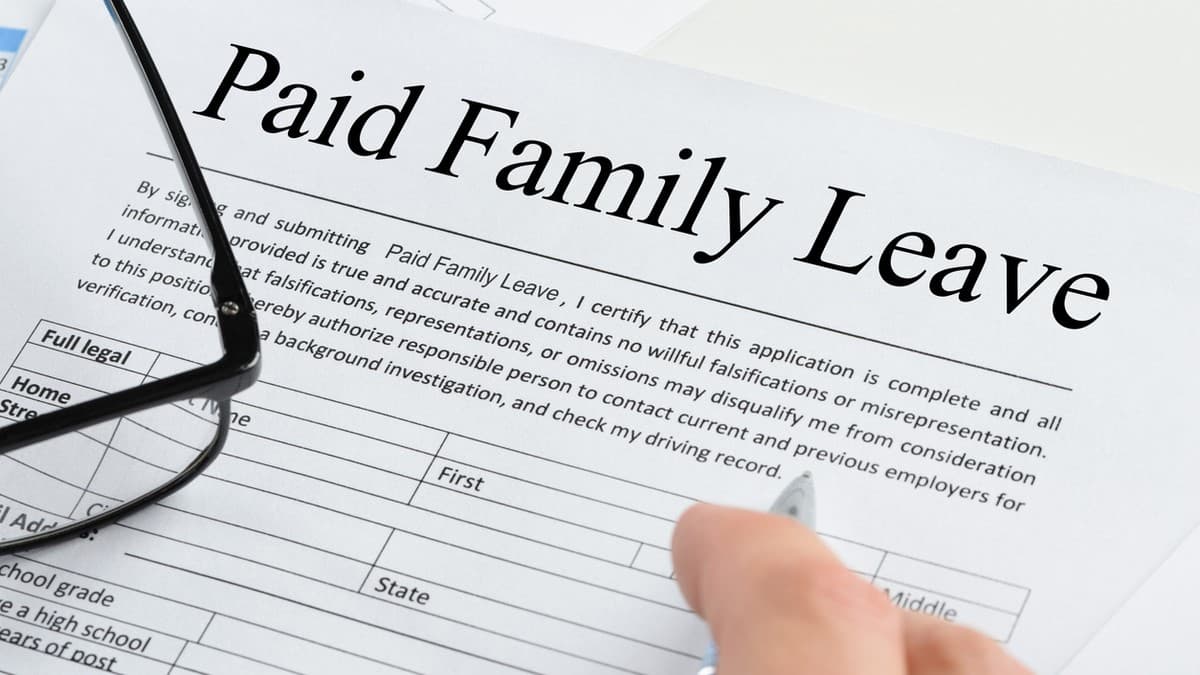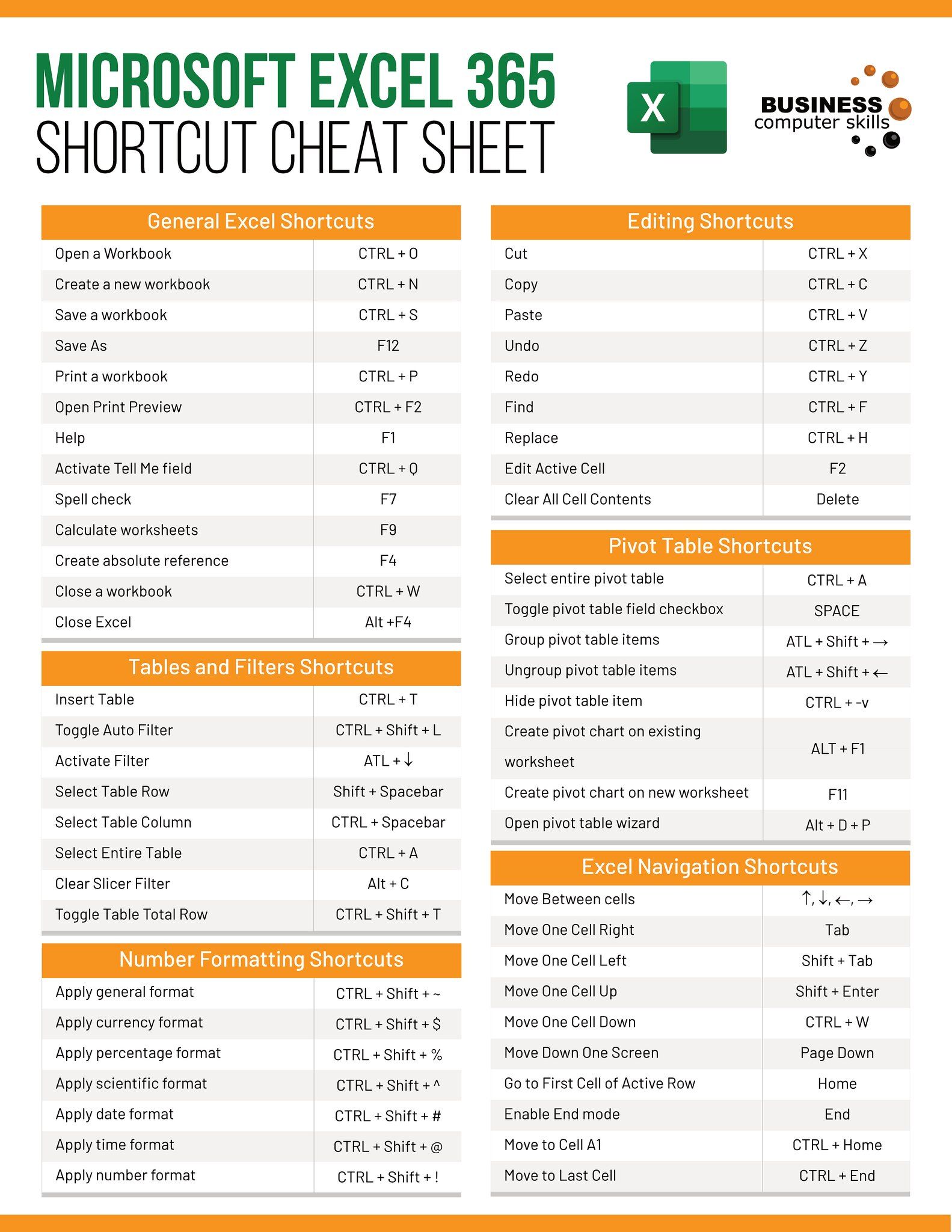5 Ways to Merge Sheets in Excel 2010 Easily

Merging sheets in Microsoft Excel 2010 can be an essential task for organizing, consolidating, and analyzing data from multiple spreadsheets. Whether you're a business professional, a researcher, or a student, understanding how to effectively merge data from various sheets can save you time and streamline your workflow. Here, we'll explore five practical methods to merge sheets in Excel 2010 easily.
1. Manual Copy and Paste


This is the most straightforward method for merging Excel sheets:
- Select all the data in the source sheet by clicking the triangle in the top-left corner of the worksheet (or press Ctrl + A).
- Copy the selected data (Ctrl + C).
- Switch to the target sheet where you want to merge the data.
- Click on the cell where you want to start the pasted data, and paste (Ctrl + V).
🗒️ Note: This method can be tedious if you have large datasets or many sheets to merge.
2. Using Excel’s Consolidate Function


If you need to combine data from multiple sheets, the Consolidate function is particularly useful:
- Go to the worksheet where you want to consolidate the data.
- Choose an empty cell where you want the consolidated data to start.
- Under the “Data” tab, click on “Consolidate.”
- In the Consolidate dialog box, choose your function (e.g., Sum, Average). Add each range from your source sheets by clicking the “Add” button, then choose “Top row” or “Left column” if your data has labels.
- Click “OK” to merge the data.
🗒️ Note: Ensure that all the data you are consolidating has a similar structure for accurate results.
3. Using VLOOKUP Function


VLOOKUP is ideal for merging data based on a common identifier:
- Create a new sheet where you want to compile the data.
- In the new sheet, list your unique identifiers from one of your source sheets.
- Use VLOOKUP to pull data from other sheets:
=VLOOKUP(A2,Sheet1!A:B,2,FALSE)
🗒️ Note: VLOOKUP assumes the lookup value is in the first column of the range. If it's not, you'll need to use other functions like INDEX and MATCH.
4. Using Excel Power Query
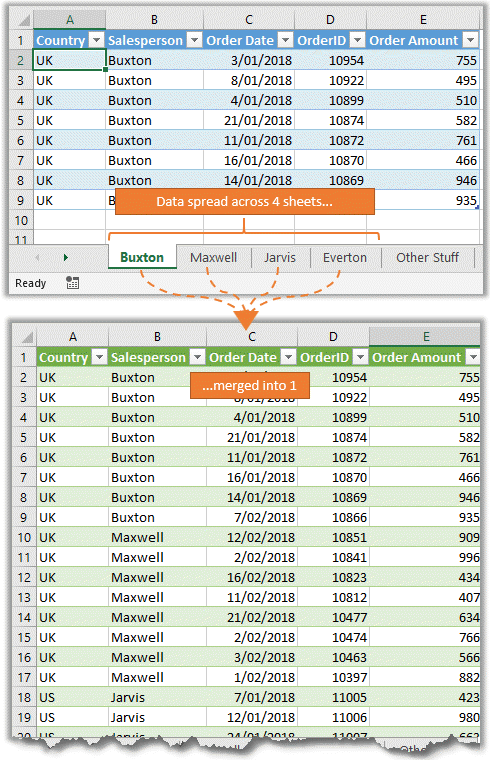

Power Query is available in Excel 2010 through the PowerPivot add-in and offers robust data merging capabilities:
- Go to the “Data” tab and choose “From Other Sources.”
- Select “From Microsoft Query” to launch Power Query.
- Add data from Excel workbooks. Each table can be from a different sheet.
- Merge these tables using the “Merge Queries” option in the Home tab.
| Advantage | Disadvantage |
|---|---|
| Can handle large datasets | Requires PowerPivot Add-in |
| Allows for data transformations | Can be complex for beginners |
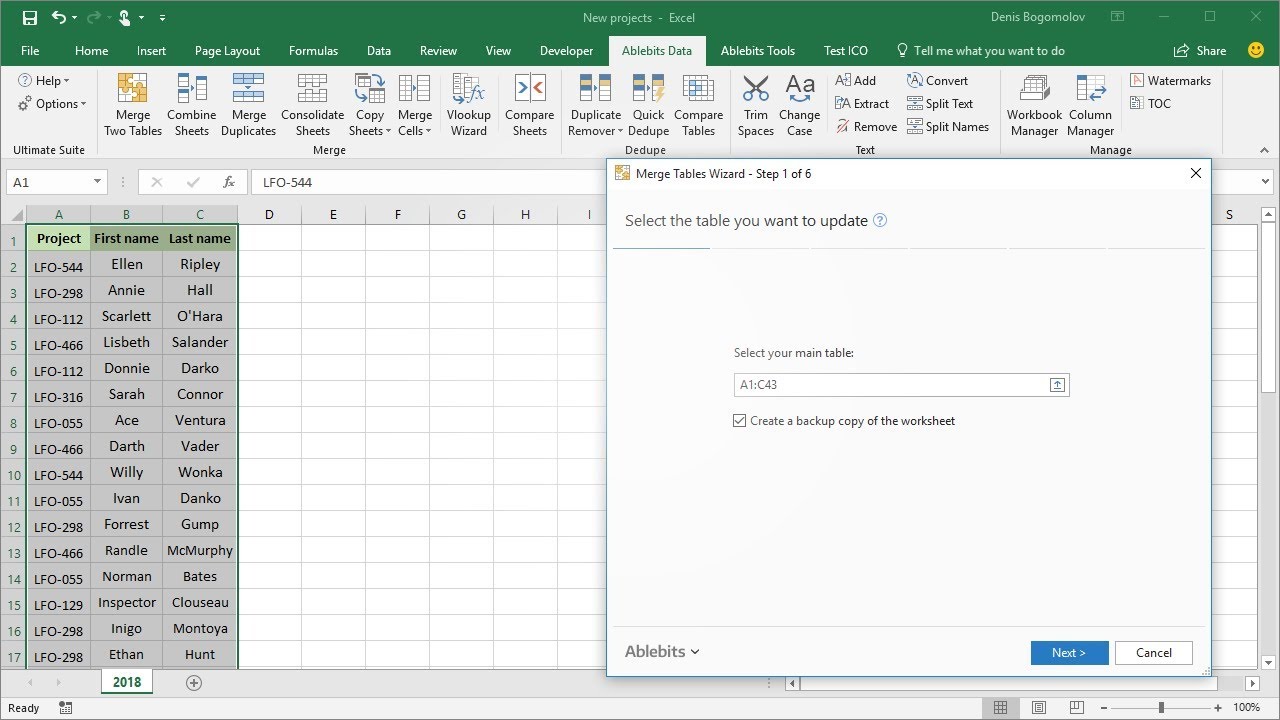
5. Using VBA Macros
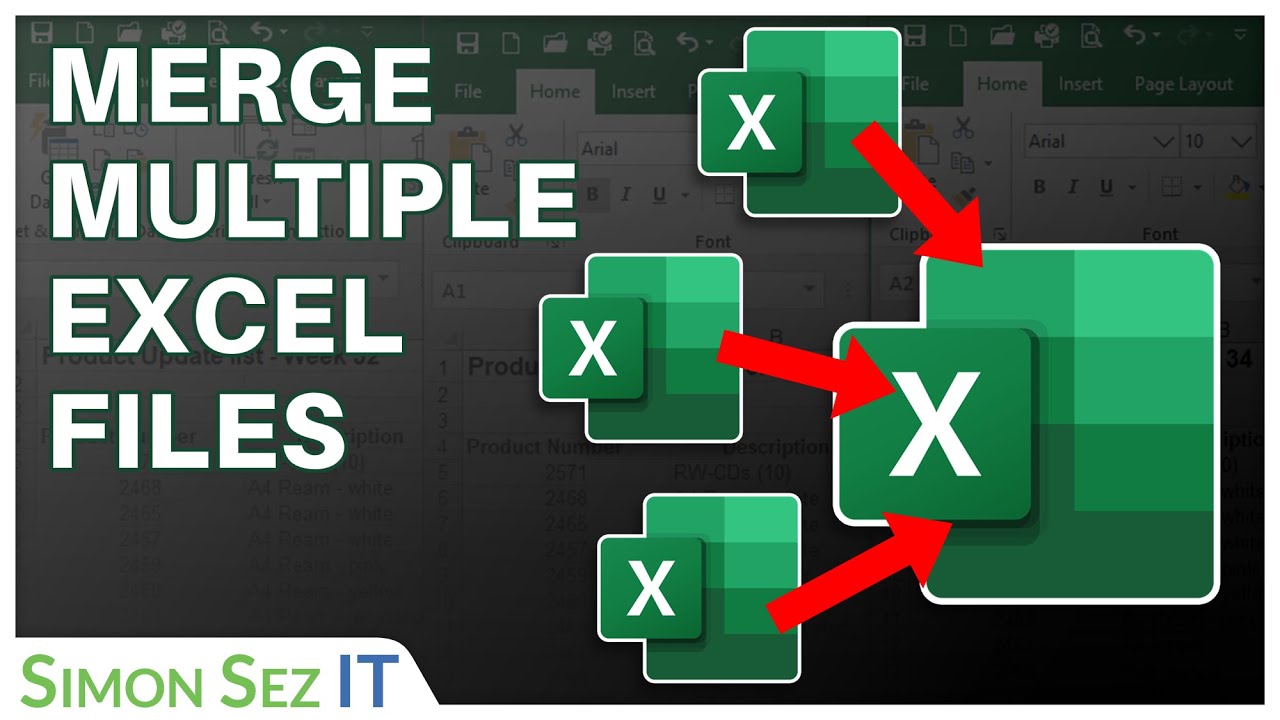

If you frequently need to merge sheets, using Visual Basic for Applications (VBA) can automate the process:
- Open VBA editor (Alt + F11 or Developer tab > Visual Basic).
- Insert a new module (Insert > Module).
- Write a macro to loop through sheets and compile data into one:
Sub MergeSheets() Dim ws As Worksheet Dim wsMaster As Worksheet Dim lastRow As Long Dim lastCol As LongSet wsMaster = ThisWorkbook.Sheets("Master") For Each ws In ThisWorkbook.Sheets If ws.Name <> "Master" Then lastRow = ws.Cells(ws.Rows.Count, 1).End(xlUp).Row lastCol = ws.Cells(1, ws.Columns.Count).End(xlToLeft).Column ws.Range(Cells(2, 1), Cells(lastRow, lastCol)).Copy wsMaster.Cells(wsMaster.Rows.Count, 1).End(xlUp).Offset(1, 0).PasteSpecial xlPasteAll End If Next ws
End Sub
🗒️ Note: VBA macros can be daunting for beginners but offer unmatched flexibility in data manipulation.
In wrapping up, mastering the art of merging sheets in Excel 2010 can significantly enhance your productivity. From simple methods like manual copy and paste to more advanced techniques using Power Query or VBA, you now have the tools to handle different data consolidation scenarios. Each method has its place depending on the complexity of the task, the size of the dataset, and your familiarity with Excel’s capabilities.
Can I merge sheets with different data structures?
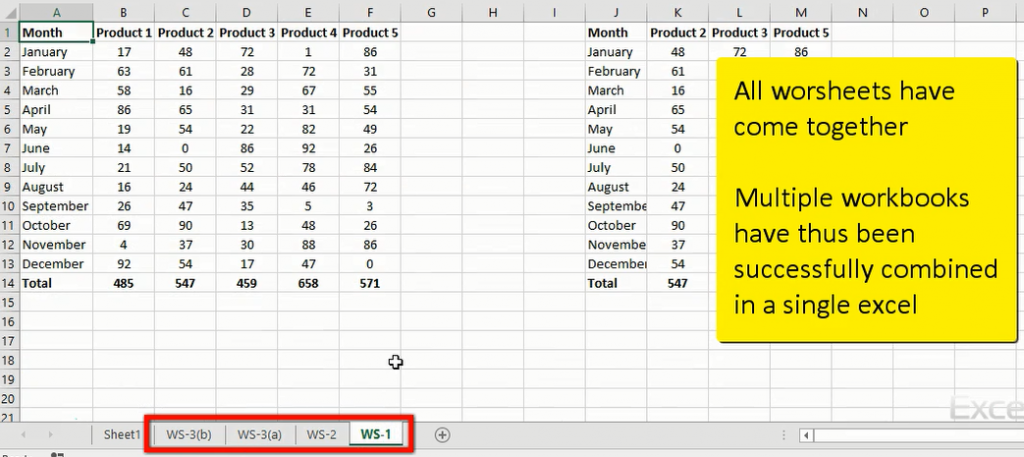
+
Yes, you can use methods like Power Query to merge sheets even if they have different structures, but you’ll need to map the data correctly during the merge process.
What’s the best method for merging large datasets?

+
For large datasets, consider using Power Query or VBA macros as they can handle big data efficiently and offer more control over the process.
Is there a limit to how many sheets I can merge at once?

+
Excel itself doesn’t impose a limit, but performance might degrade with very large numbers of sheets or data volume. It’s best to merge sheets in batches if dealing with an extremely high number.
How can I ensure no data is lost during the merge?

+
Always backup your data before merging, and if possible, review the merged data manually or use Excel’s data validation tools to check for any discrepancies or missing entries.