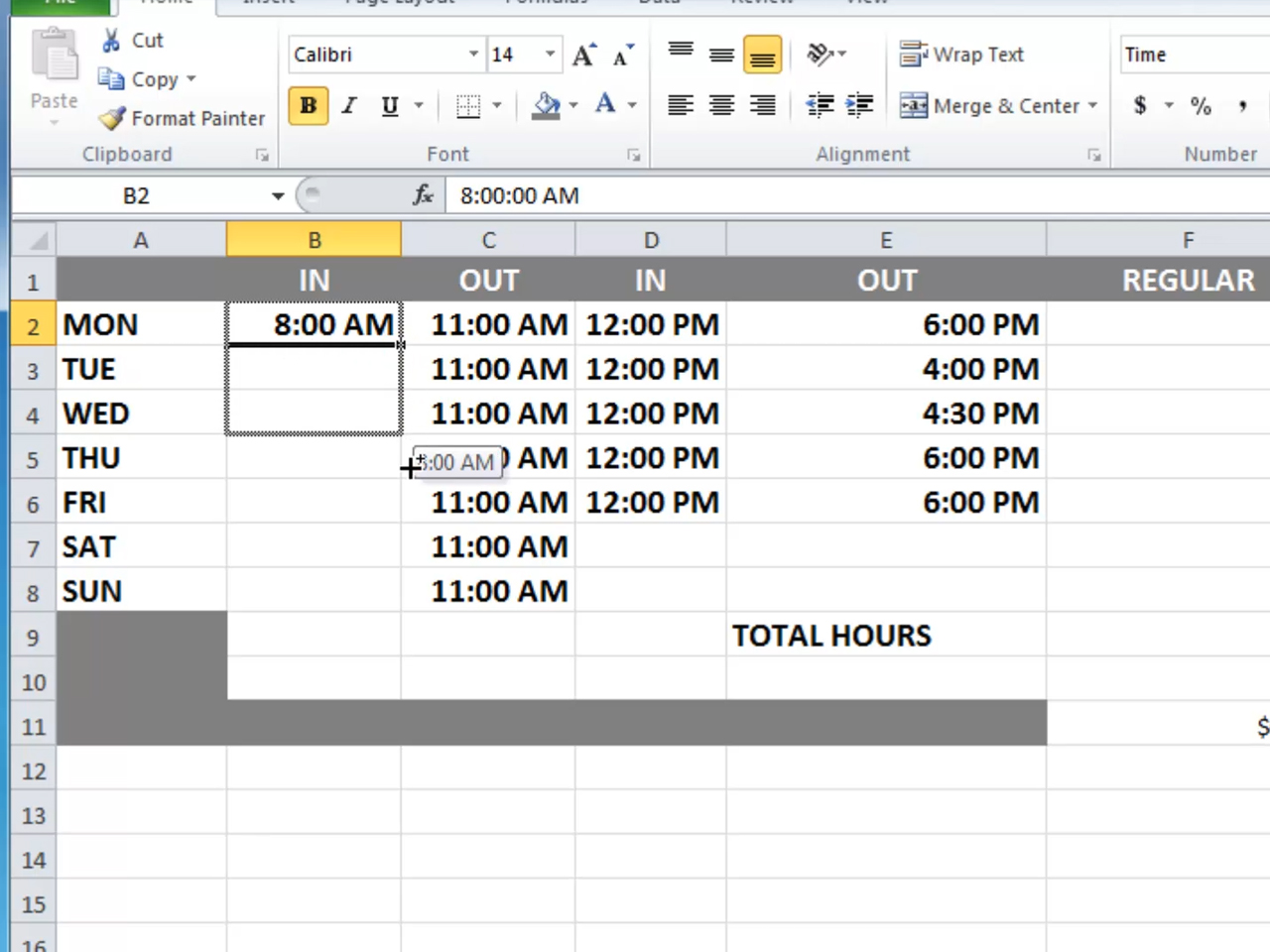Mastering Excel Search: Simple Tips for Efficient Data查找
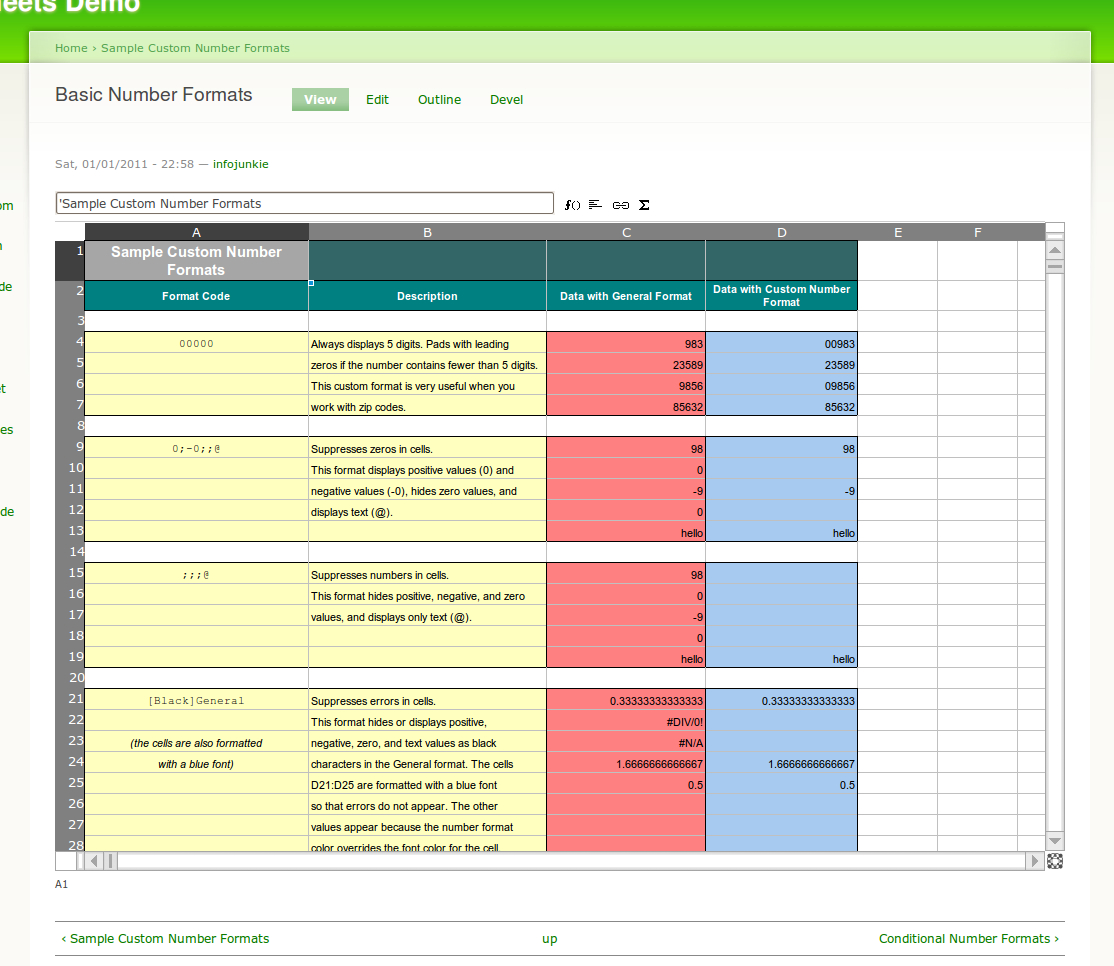
In today's fast-paced business environment, efficient data management in Microsoft Excel is not just an advantage—it's a necessity. Excel's search capabilities, when harnessed correctly, can transform a daunting spreadsheet into an easily navigable data repository. This guide will delve into the intricacies of Excel search, offering practical tips to enhance your data查找 efficiency, saving you time and reducing frustration.
Understanding Excel Search Functions
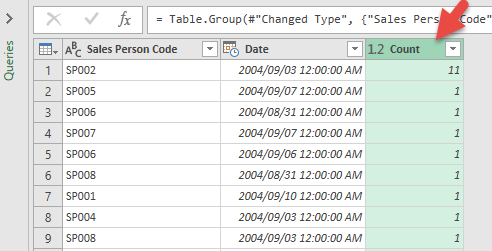
Excel comes with several built-in functions and features designed for searching and finding data. Here’s a breakdown of the key players:
- FIND and SEARCH Functions: These text functions are crucial for locating strings within a cell. The FIND function is case-sensitive, whereas SEARCH is not, making the latter more versatile for everyday tasks.
- VLOOKUP and HLOOKUP: These functions help you look up a value in a table or range by row or column respectively, which is perfect for finding corresponding information.
- LOOKUP Function: A versatile function, LOOKUP searches for a value and returns a result from a vector or array.
- CTRL + F and Filter: Quick and user-friendly, these tools allow for basic searching and data organization.
Best Practices for Searching Data in Excel
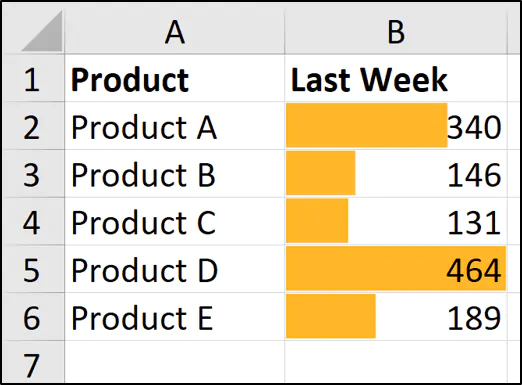
1. Utilize Wildcard Characters

Excel supports wildcards like * (to replace any number of characters) and ? (to replace one character). For instance:
- To find any cells containing "profit", you can use:
*profit* - To find cells ending with the year "2023", use:
*2023
📌 Note: Wildcards can greatly expand the scope of your search but remember they can also slow down your searches if overused.
2. Leverage Excel’s Advanced Filter
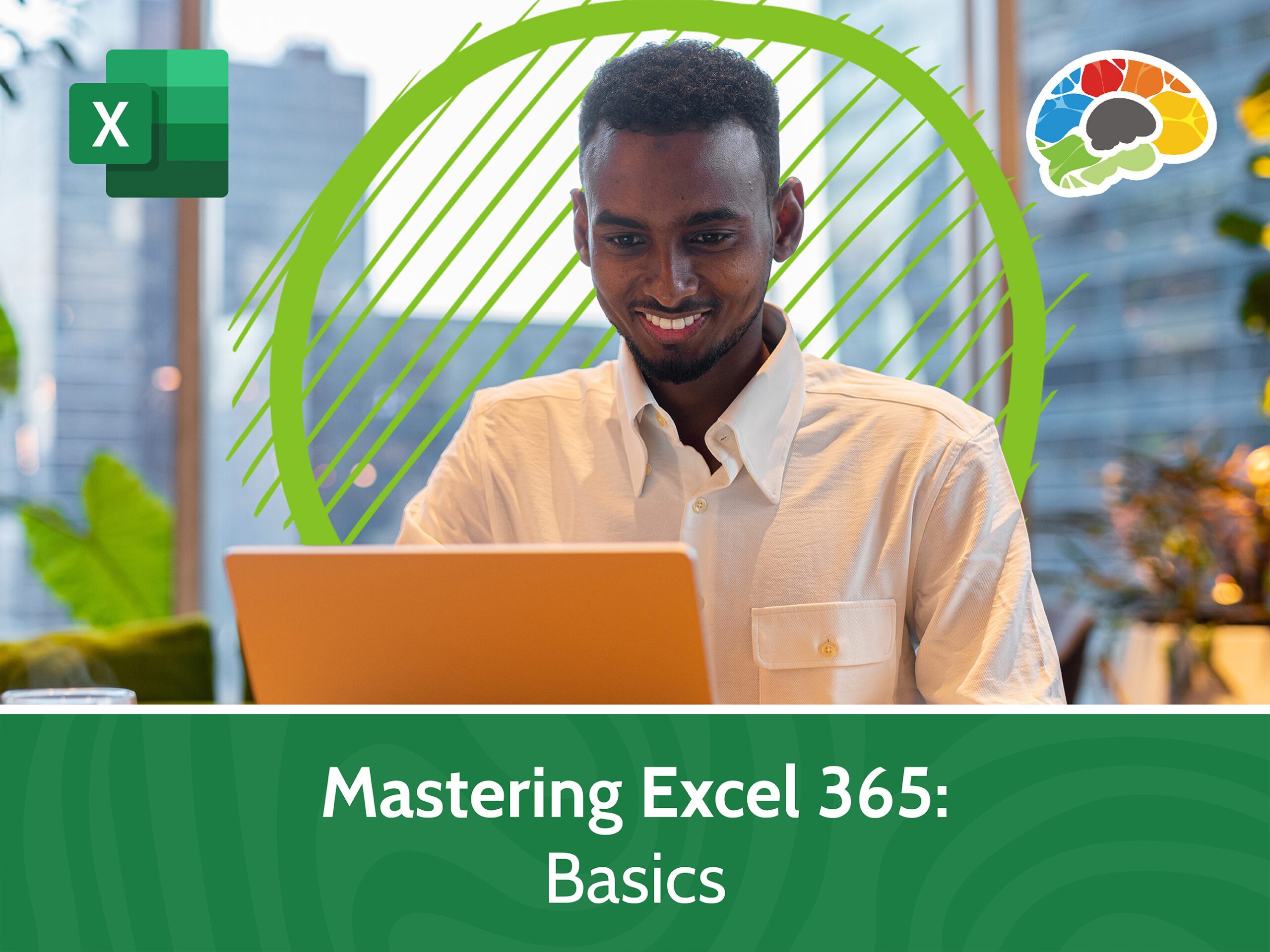
Advanced Filter is a powerful tool for complex searches:
- Select your data range.
- Go to Data > Advanced under the Filter section.
- Define your criteria and choose to copy the results to another location or filter the list in place.
3. Use Formulas for Dynamic Searches

Create dynamic search formulas that automatically update as your data changes:
- Combine IF with SEARCH for conditional searches:
=IF(ISERROR(SEARCH("profit",A2)), "Not Found", A2) - Use MATCH with INDEX for multi-criteria searches.
4. Organize Your Data with Tables

Converting your range into a table provides built-in filtering capabilities, making data查找 more intuitive:
- Select your data and press CTRL + T.
- Choose "My table has headers" if applicable.
- Use the table's filter drop-downs for easy searching.
5. Set Up a Search Template

If you frequently search for similar items, consider setting up a search template:
- Create a separate sheet with input cells for your search parameters.
- Link these inputs to formulas on your data sheet to dynamically pull relevant data.
💡 Note: A search template can save you from repetitive manual data entry, making your searches more efficient over time.
Enhancing Your Excel Search with Add-Ins

If you find Excel's native search capabilities limiting, several add-ins can extend your search power:
- Fuzzy Lookup Add-In: Helps find approximate matches, especially useful for correcting typos or variations in data entry.
- Power Query: Although not an add-in per se, Power Query within Excel offers advanced data manipulation, including search and transformation capabilities.
Keyboard Shortcuts for Excel Searching

Mastering keyboard shortcuts can significantly speed up your workflow:
| Action | Shortcut |
|---|---|
| Open Find dialog | CTRL + F |
| Replace | CTRL + H |
| Go to specific cell | CTRL + G |
| Select all found instances | CTRL + A (after using Find All) |

In conclusion, mastering Excel search techniques can dramatically streamline your data management process. By understanding and utilizing Excel's native functions, employing smart search practices, and possibly integrating third-party tools, you'll enhance your efficiency in data查找. Whether you're sifting through sales figures, analyzing scientific data, or just trying to find your notes from last year, these tips will ensure that no piece of information is ever out of reach.
What’s the difference between FIND and SEARCH?

+
FIND is case-sensitive while SEARCH ignores case, allowing you to find patterns in text regardless of their capitalization.
Can I use wildcards with VLOOKUP?
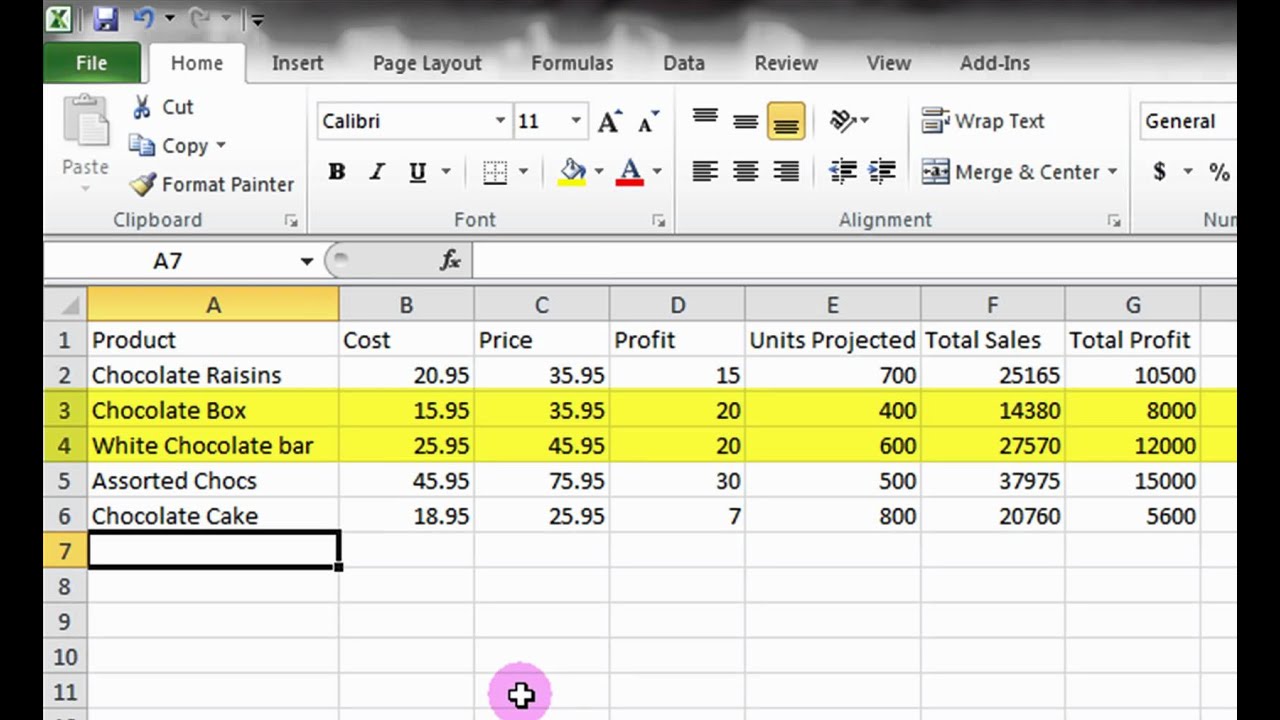
+
No, VLOOKUP does not support wildcards directly. However, you can use wildcards in combination with the MATCH function to achieve similar results.
How can I find duplicates in Excel?

+
Use the Conditional Formatting feature by going to Home > Conditional Formatting > Highlight Cells Rules > Duplicate Values to visually identify duplicates in your data.