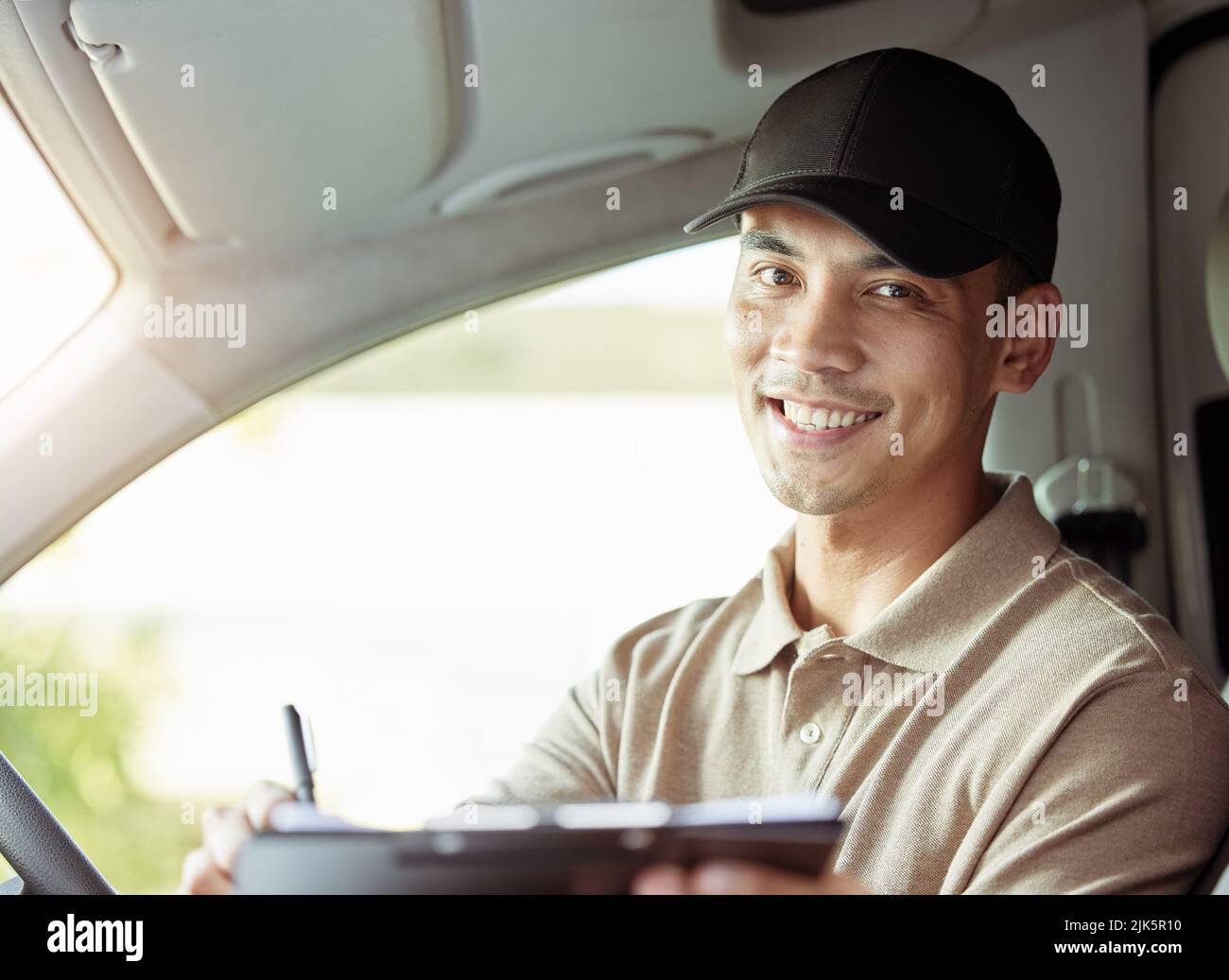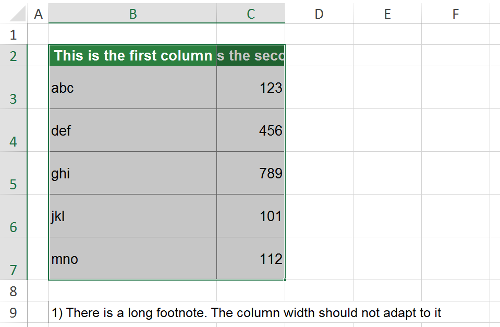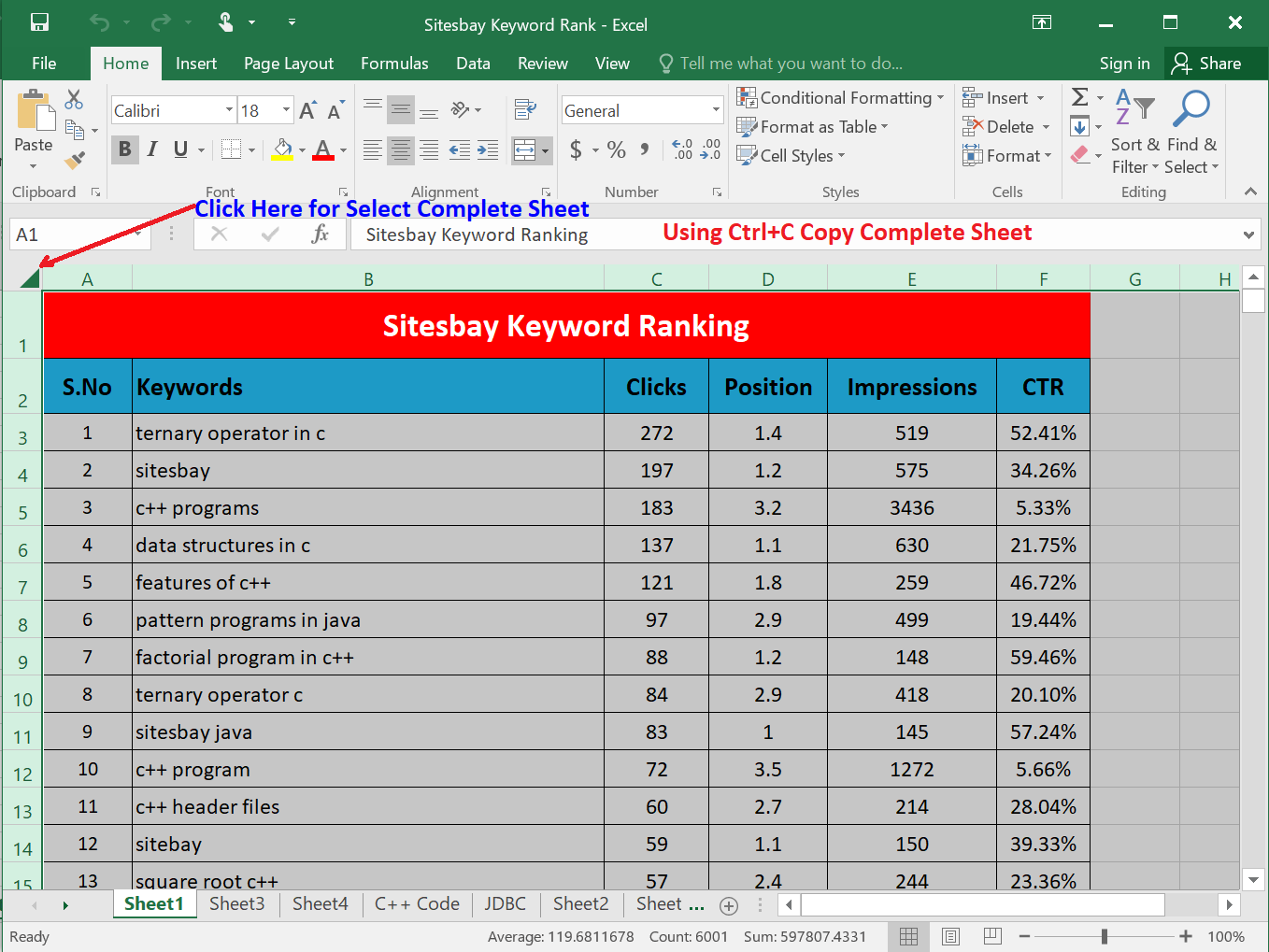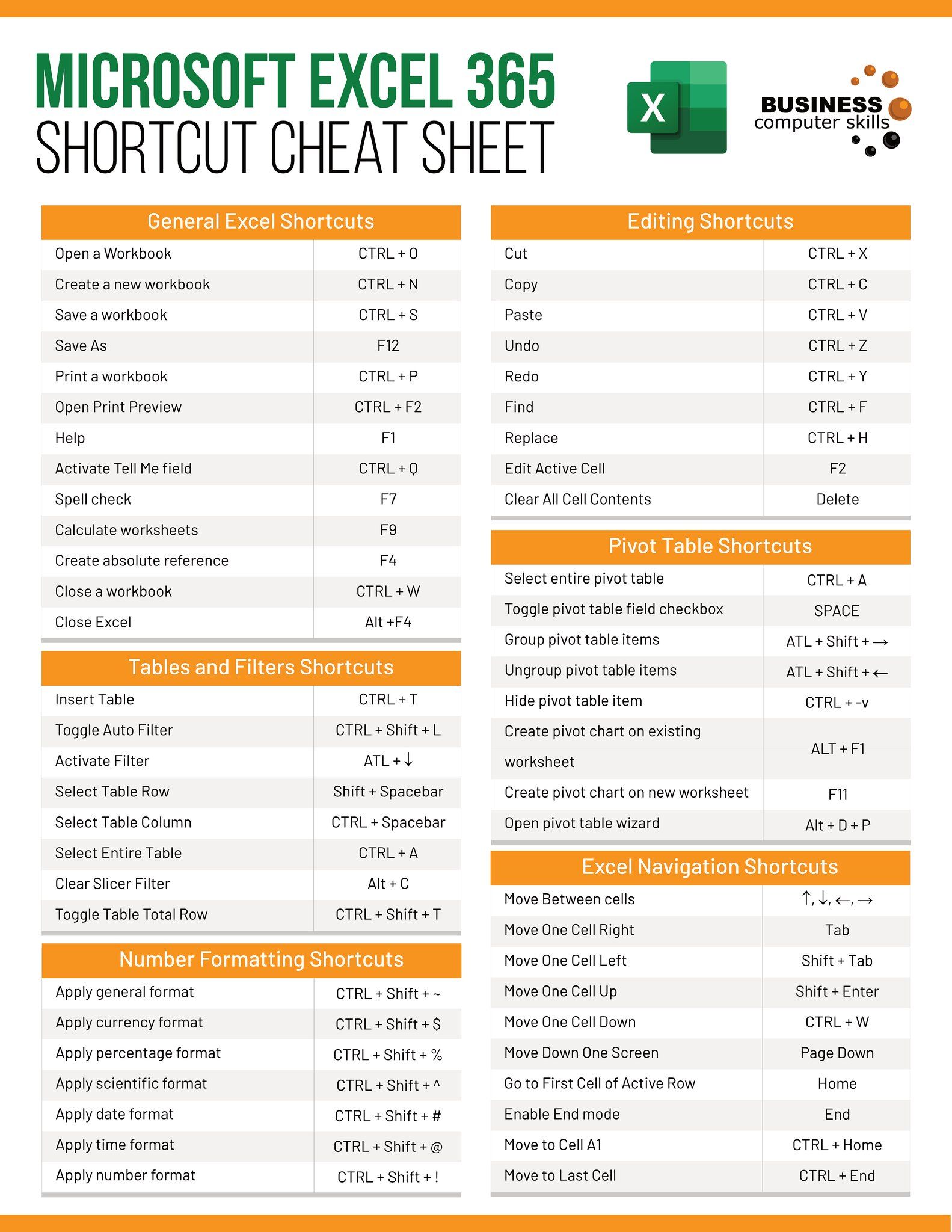Activate Your Excel Sheet in Seconds: Simple Guide

Activating your Excel sheets can often seem like a daunting task, especially when you're new to Microsoft Excel or if you've encountered sheets that have protection enabled. This guide is here to demystify the process, helping you to activate your Excel sheets quickly and efficiently, whether you're dealing with basic sheets or complex, protected documents.
Understanding Excel Sheet Activation
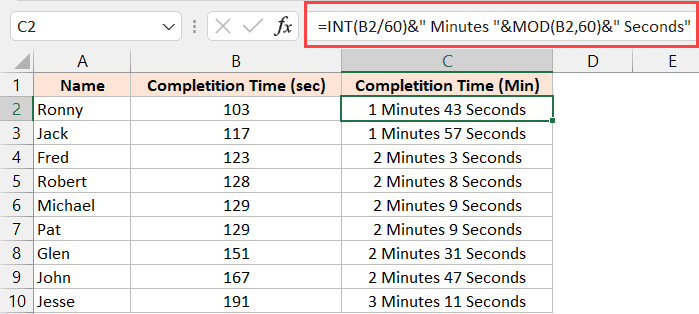
Before we dive into the steps of activating an Excel sheet, it’s important to clarify what we mean by ‘activation.’ Excel sheets might be protected or require activation for various reasons such as:
- Password protection to prevent unauthorized changes.
- Sheets locked for shared access control.
- Protection added for data integrity and security.
How to Activate an Excel Sheet

Here’s a step-by-step guide to activating your Excel sheet:
Step 1: Open Your Excel Workbook
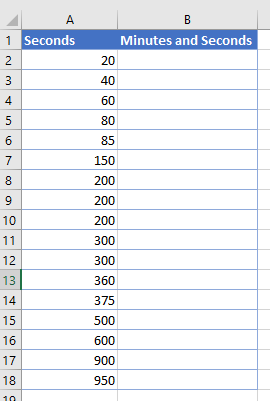
Start by opening the Excel file where the sheet you wish to activate resides. Use Excel from your Microsoft Office suite or Microsoft 365 if you have cloud-based access.
🔍 Note: Ensure you are using a version of Excel that supports the features we’ll be discussing.
Step 2: Identify the Sheet Needing Activation

If your workbook contains multiple sheets, select the specific sheet you want to activate by clicking on its tab at the bottom of the Excel window.
Step 3: Check for Protection

Look for visual cues indicating protection, such as a lock icon or the word “Protected” on the status bar. If you see these, proceed with the activation steps:
- Go to the ‘Review’ tab in the Ribbon.
- Click on ‘Unprotect Sheet’ or ‘Protect Sheet’ depending on the protection status.
Step 4: Enter the Password

If your sheet is password protected:
- When prompted, enter the correct password to unlock the sheet.
- If you do not know the password, see the notes section below for options.
💡 Note: If you are not the owner of the sheet, request the password from the owner.
Step 5: Make Changes or Continue Work
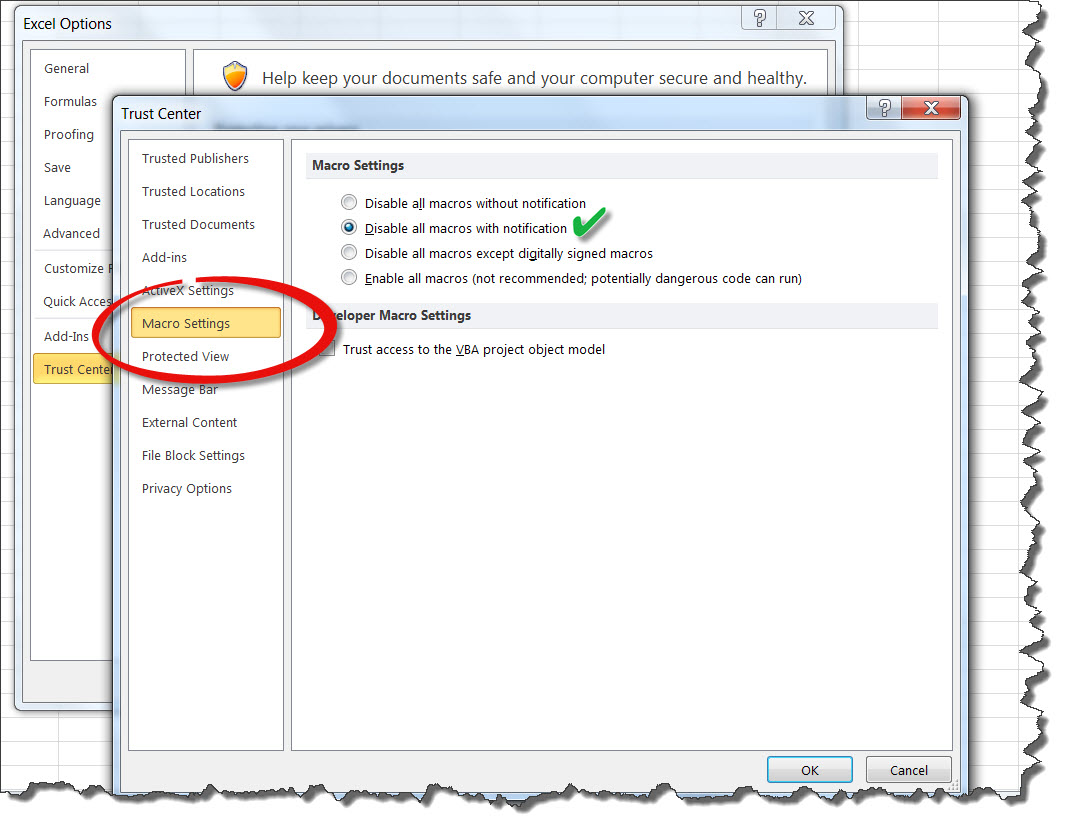
With the sheet now activated or unlocked, you can proceed to make changes, update data, or perform any other operations you need.
Tips for Managing Protected Sheets
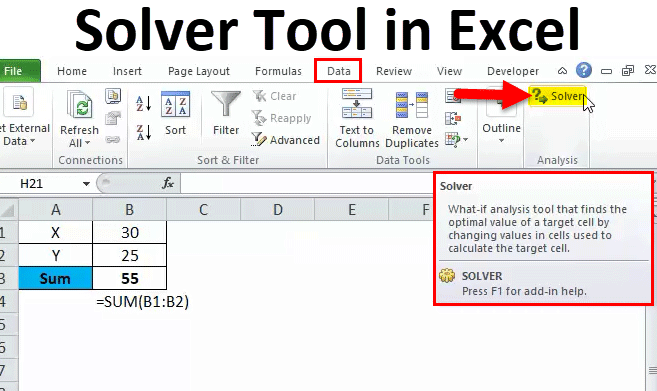
- Set a Reminder for Passwords: Keep track of passwords for your sheets, especially if you’re managing multiple protected sheets.
- Understand Sheet Options: Learn about Excel’s sheet protection options, like allowing certain cells to be edited while protecting others.
- Save Regularly: When working with protected or shared workbooks, save your changes often to avoid data loss.
Summing up this journey through Excel sheet activation, we've covered the basics to advanced methods of unlocking your spreadsheets. Whether it's dealing with simple protection, password-protected sheets, or shared workbooks, this guide should provide you with the tools and knowledge to confidently navigate Excel's protection features. Remember to manage passwords responsibly and consider the security implications when sharing or distributing protected files.
What if I forget the password to unlock my Excel sheet?

+
If you forget the password, you can use third-party software or services to recover it, but be aware of the legal and ethical considerations. Microsoft does not provide a built-in way to recover forgotten passwords for security reasons.
Can I protect specific cells instead of the entire sheet?

+
Yes, Excel allows you to protect individual cells by locking them. You can unlock specific cells before applying protection to the entire sheet, making only those cells editable.
What are the benefits of protecting an Excel sheet?
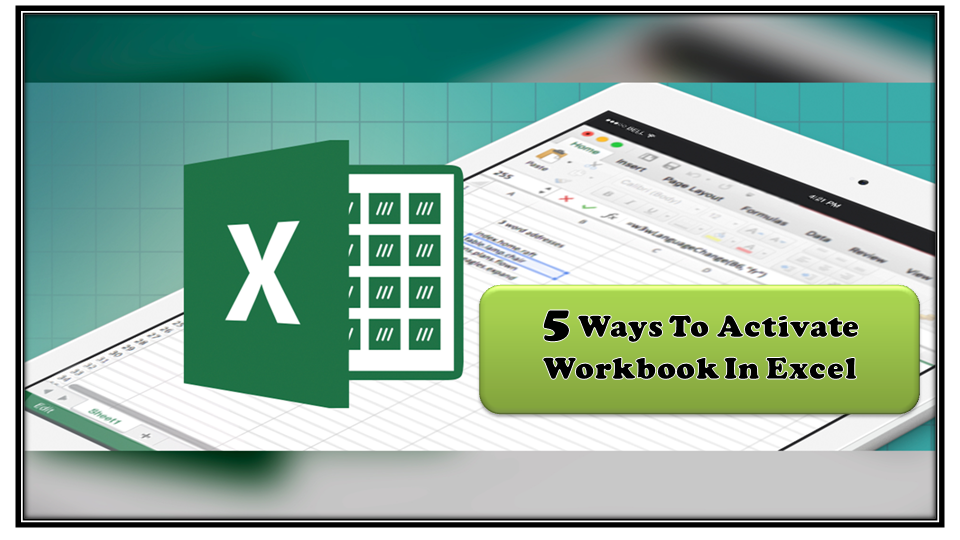
+
Protection ensures data integrity by preventing accidental or unauthorized changes. It’s useful for:
- Maintaining consistency in shared documents.
- Securing sensitive data from tampering.
- Preventing the need for continuous supervision over data entry.