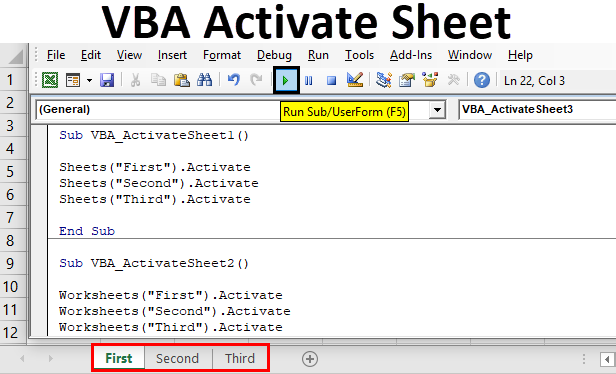Quick Guide: Reading Excel Data in QTP

The landscape of software testing has evolved significantly, demanding more sophisticated techniques to ensure software quality. One popular automation tool in this domain is the QuickTest Professional (QTP), now known as UFT One. This blog post delves into how to effectively read Excel data in QTP, providing testers with the necessary skills to automate data-driven tests efficiently.
Understanding Data-Driven Testing in QTP

Data-driven testing is a method where test scripts execute with different sets of input data, which allows for broad coverage with less scripting effort. Excel files are often used due to their universal accessibility and ease of data manipulation. Here’s how to set up data-driven testing with Excel in QTP:
- Automation Object Model (AOM): QTP uses AOM for Excel automation.
- COM Objects: To interact with Excel, QTP leverages COM objects, which allows the test script to control Excel’s functionalities.
Setting Up the Environment

Before you can begin reading Excel data, ensure the following prerequisites are met:
- QTP (or UFT One) installed.
- Microsoft Excel installed on the same machine.
⚠️ Note: Ensure you have the necessary permissions to access and read Excel files on your system.
Reading Excel Data in QTP

Follow these steps to read data from an Excel file in QTP:
- Open the Excel File
Dim oExcel, oWorkbook, oSheet Set oExcel = CreateObject(“Excel.Application”) oExcel.Visible = False Set oWorkbook = oExcel.Workbooks.Open(“C:\path\to\your\excel.xlsx”) Set oSheet = oWorkbook.Sheets(“Sheet1”)
<li><strong>Read Data from Cells</strong>
<pre>
Dim cellValue
cellValue = oSheet.Cells(1, 1).Value 'Reads value from cell A1
MsgBox "The value in cell A1 is: " & cellValue
</pre>
</li>
<li><strong>Close the Excel File</strong>
<pre>
oWorkbook.Close False ' False means don't save changes
oExcel.Quit
Set oSheet = Nothing
Set oWorkbook = Nothing
Set oExcel = Nothing
</pre>
</li>
Handling Errors and Exceptions

When working with external data sources like Excel, errors can occur. Here’s how to manage them:
- File Not Found: Check if the file path is correct or if the file exists.
- Permission Issues: Ensure the script has the rights to access the file.
- Cell Value Issues: Ensure the cell contains data before reading or handle empty cells appropriately.
Optimizing Performance
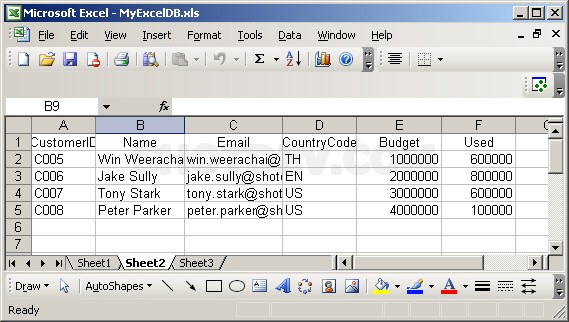
To enhance the performance of your QTP scripts when dealing with Excel:
- Reduce the number of COM interactions by batch reading and writing data.
- Use Excel macros or scripts to prepare data before test execution.
- Disable screen updates in Excel:
oExcel.ScreenUpdating = False ‘Perform operations here oExcel.ScreenUpdating = True
🛠 Note: Always dispose of Excel objects properly to prevent memory leaks.
Conclusion

Reading Excel data in QTP allows for versatile data-driven testing, enabling testers to automate repetitive tasks, test with various data sets, and ensure software quality efficiently. This guide has covered setting up QTP for Excel interactions, reading data, error handling, and performance optimization. By mastering these skills, testers can significantly improve their testing processes, making them more effective and reliable.
What is the Automation Object Model (AOM) in QTP?

+
The Automation Object Model in QTP, now known as UFT One, provides a programmatic interface to control and interact with various aspects of QTP/UFT itself, including test scripts, test objects, and external applications like Excel.
How can I read Excel data without displaying the Excel application?

+
You can set the Excel application to be invisible by setting oExcel.Visible = False right after creating the Excel object. This ensures that the Excel window does not appear during script execution.
Are there any limitations to using COM to interact with Excel in QTP?

+
Yes, there are limitations, such as performance impacts due to frequent COM calls, potential security restrictions, and compatibility issues with different versions of Excel.