Set Excel's Active Sheet in Seconds: Expert Tips
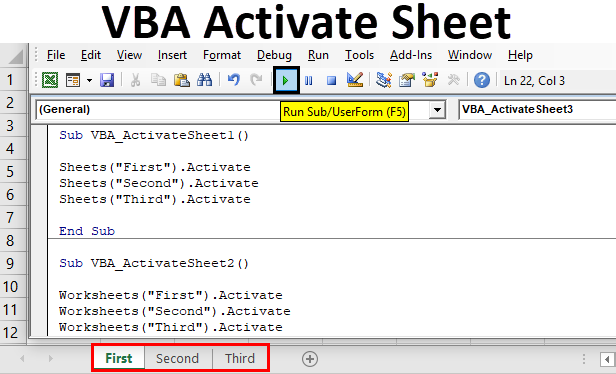
When working with Microsoft Excel, efficiency and accuracy are key. Setting the active sheet in an Excel workbook can streamline your workflow, especially when dealing with multiple sheets. This guide offers expert tips on how to quickly and effectively set the active sheet, enhancing your productivity and ensuring smooth data management.
Why Set the Active Sheet?


Setting the active sheet can:
- Improve workflow by immediately navigating to the relevant data.
- Enhance data organization by allowing you to focus on one sheet at a time.
- Save time when dealing with large workbooks.
Manual Methods to Set Active Sheet

Using the Mouse

- Right-click: Right-click on the sheet tab and select ‘Activate’ from the context menu.
- Scroll: If the sheet isn’t visible, use the scroll buttons on the bottom left of the Excel interface to find it.
Keyboard Shortcuts

Keyboard shortcuts provide a quick way to navigate:
- Ctrl+Page Up/Down: Switch between sheets in order.
- Ctrl+Tab: Cycle through sheets in the order they appear in the workbook.
Setting Active Sheet with VBA

For a more automated approach, Visual Basic for Applications (VBA) can be used to set the active sheet:
Sub SetActiveSheet()
'Code to set the sheet named "Sheet1" as the active sheet
Worksheets("Sheet1").Activate
End Sub
Here is a table showing different methods to call the VBA code:
| Method | Description |
|---|---|
| Manual Execution | Run the macro from the VBA editor or assign it to a button. |
| On Workbook Open | Attach the macro to the Workbook_Open event. |
| On Sheet Activation | Use Worksheet_Activate to set another sheet active when one is clicked. |

💡 Note: Ensure VBA is enabled in your Excel settings before running macros.
Best Practices for Setting Active Sheets

To maximize productivity:
- Use Descriptive Names for your sheets to quickly identify them.
- Organize Sheets by relevance or workflow order.
- Consider creating macros or scripts for repeated tasks.
🔄 Note: If you frequently switch sheets, consider grouping related sheets for easier navigation.
Wrap-Up

Navigating and managing Excel sheets efficiently can significantly boost productivity. By using manual methods or automating with VBA, you can streamline your work process, ensuring that you are always working on the right data at the right time. Remember to keep your sheets organized, use shortcuts for quick navigation, and leverage VBA for automation when dealing with complex workbooks. With these expert tips, setting the active sheet in Excel will be seamless, helping you focus on what matters most - the analysis and interpretation of your data.
What are the benefits of setting an active sheet?
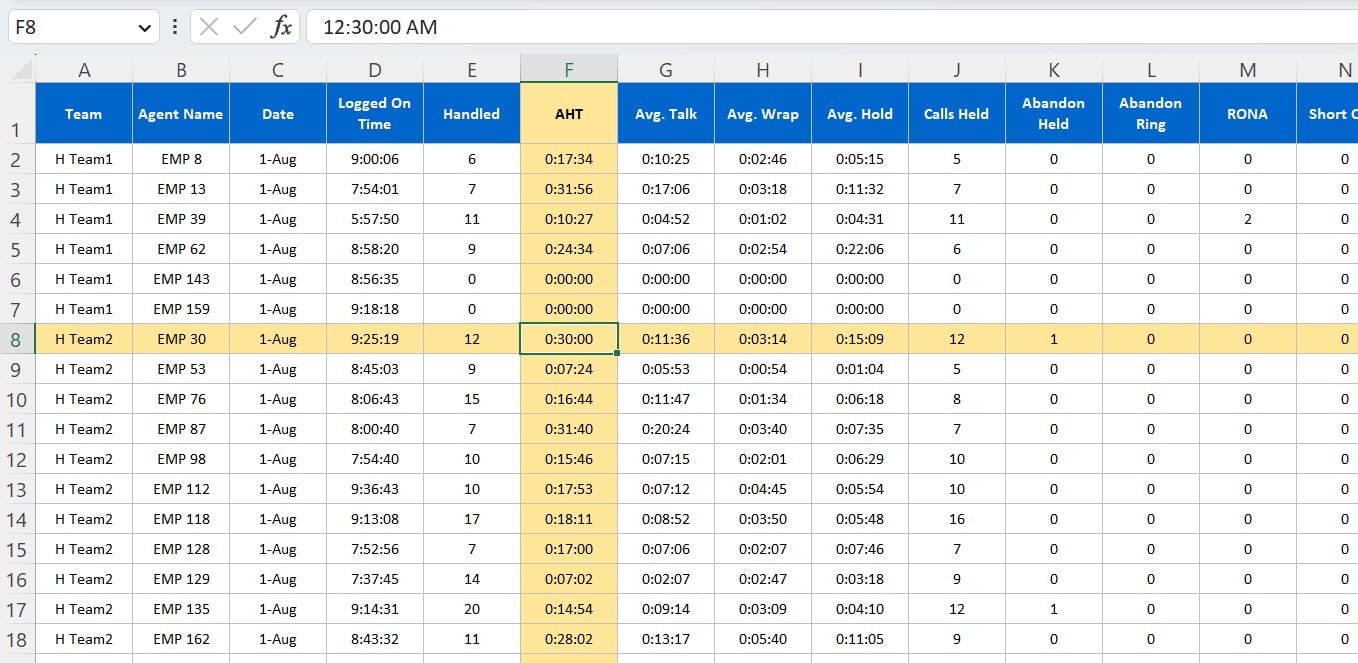
+
Setting an active sheet allows you to quickly focus on a particular set of data, improving navigation speed, reducing errors, and enhancing workflow efficiency.
Can I set the active sheet using only keyboard shortcuts?

+
Yes, using Ctrl+Page Up and Ctrl+Page Down allows you to switch between sheets. However, for specific sheets, you might need to manually select or use VBA.
Is VBA necessary for setting the active sheet?

+
Not necessarily. VBA can automate the process for efficiency, but manual methods like mouse clicks or shortcuts can be used effectively.