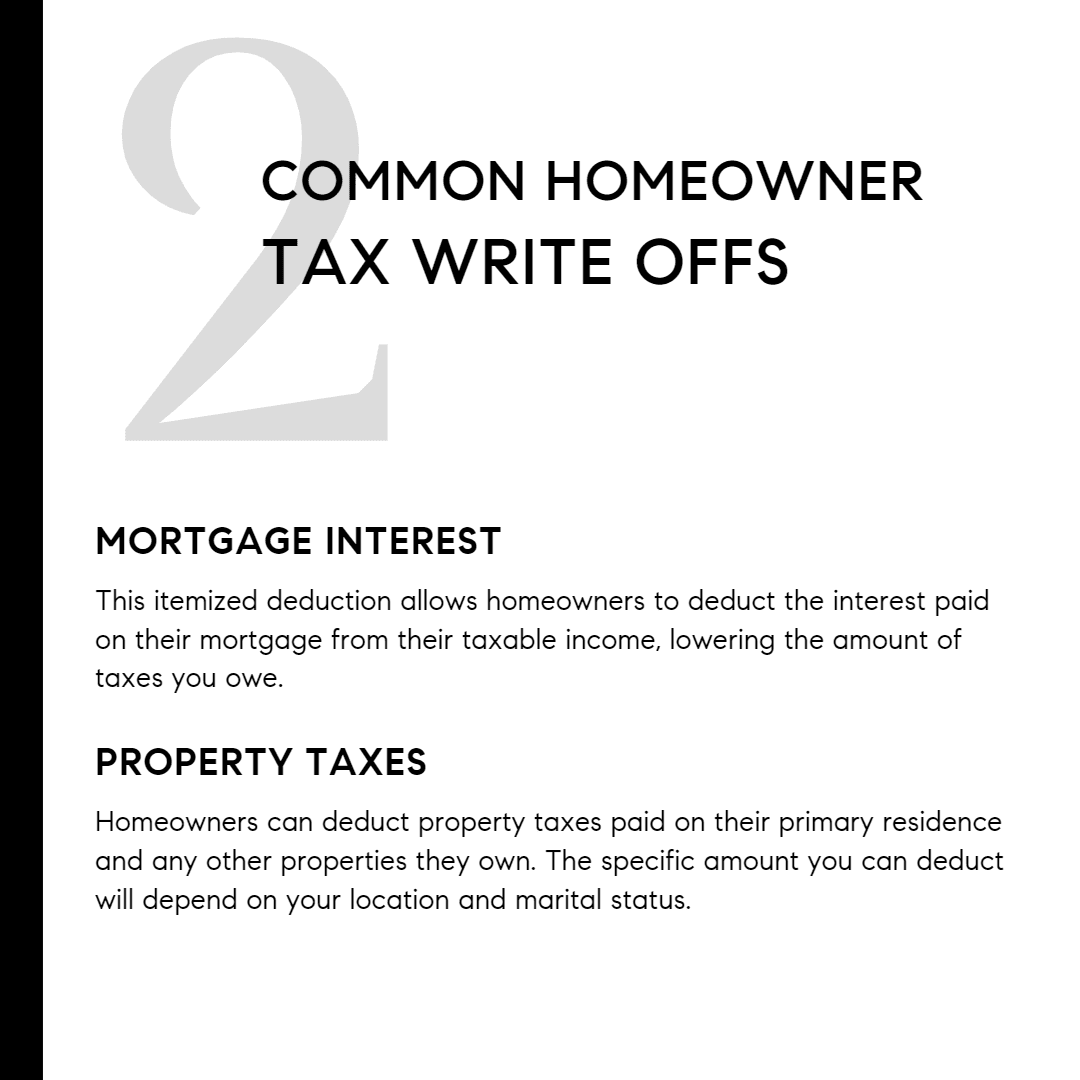5 Ways to Add a Title to Your Excel Sheet

Excel spreadsheets are powerful tools for organizing and analyzing data, but without proper labeling, they can quickly become confusing. Adding a title to your Excel sheet not only provides clarity but also enhances professionalism. Here are five effective ways to add a title to your Excel sheet:
1. Using the Header Row

The simplest way to add a title to your Excel sheet is by using the very first row of your spreadsheet. Here's how you can do it:
- Select the entire first row by clicking on the row header labeled "1".
- Right-click and choose "Insert" to create a new row at the top.
- In this new row, type your title. You might want to:
- Merge cells for the title to span across multiple columns for a cleaner look.
- Change font style, size, or color for visibility and aesthetics.
- Apply center alignment to center the title over your data.
📝 Note: Ensure you adjust the print settings if you're going to print your spreadsheet, as the title row might not always appear on all printed pages automatically.
2. Utilizing Headers and Footers

Excel allows you to insert headers and footers, which are particularly useful for pages that will be printed or for documentation purposes:
- Go to the "Insert" tab and click on "Header & Footer".
- In the Header & Footer Tools, type in your title or choose from predefined options.
- Use &[Page] for page numbers, &[File] for the filename, or insert custom text for a title.
📝 Note: Headers and footers are only visible in Page Layout view or when printing.
3. Inserting Text Boxes

For titles that need to be more graphically presented or positioned uniquely:
- Go to the "Insert" tab, click "Text Box", and draw your text box wherever you'd like the title to appear.
- Type your title into the text box and customize its appearance:
- Change the background fill for contrast.
- Add borders for emphasis.
- Use text alignment options to position the title precisely.
4. Embedding Charts with Titles

If your data involves charts or graphs, consider using the chart's title functionality:
- After creating or selecting a chart, go to "Chart Tools Layout" or "Chart Design" (depending on your Excel version).
- Select "Add Chart Element", then choose "Chart Title".
- You can opt for:
- Above Chart Title: Positioned at the top of the chart.
- Centered Overlay Title: Which layers the title over the chart.
- Add your title text in the provided text box.
5. Using Named Ranges

For advanced users, named ranges can be used to dynamically refer to titles or headers, making your Excel sheet more navigable:
- Highlight the cell or range containing your title.
- Go to "Formulas" tab, click on "Define Name".
- Type in a name (e.g., "SheetTitle") for easy reference in formulas.
- You can then use this named range in headers, data validation, or conditional formatting.
In summary, adding titles to your Excel sheets can significantly improve both the organization and presentation of your data. Whether through simple header rows, dynamic headers, text boxes, chart titles, or named ranges, there are various methods suited to different use cases. Remember to:
- Consider the purpose of your spreadsheet when choosing a method.
- Ensure consistency in styling and formatting for a professional look.
- Adjust settings like page layout or print area if your title needs to appear on printed pages.
The right approach will make your data clearer, easier to interpret, and more user-friendly.
Can I automatically insert titles across all sheets in my workbook?

+
Yes, you can use VBA to automate title insertion across multiple sheets. However, you’d need to set up a macro to loop through each sheet and insert the desired title.
What’s the best way to ensure titles are visible when scrolling?

+
Using the “Freeze Panes” feature under the “View” tab allows you to keep the top row (where your title is placed) visible as you scroll through your data.
How can I change the header style after inserting it?

+
You can modify headers by going into Page Layout view, selecting the header, and then adjusting the font, size, color, or other formatting options from the Home tab.