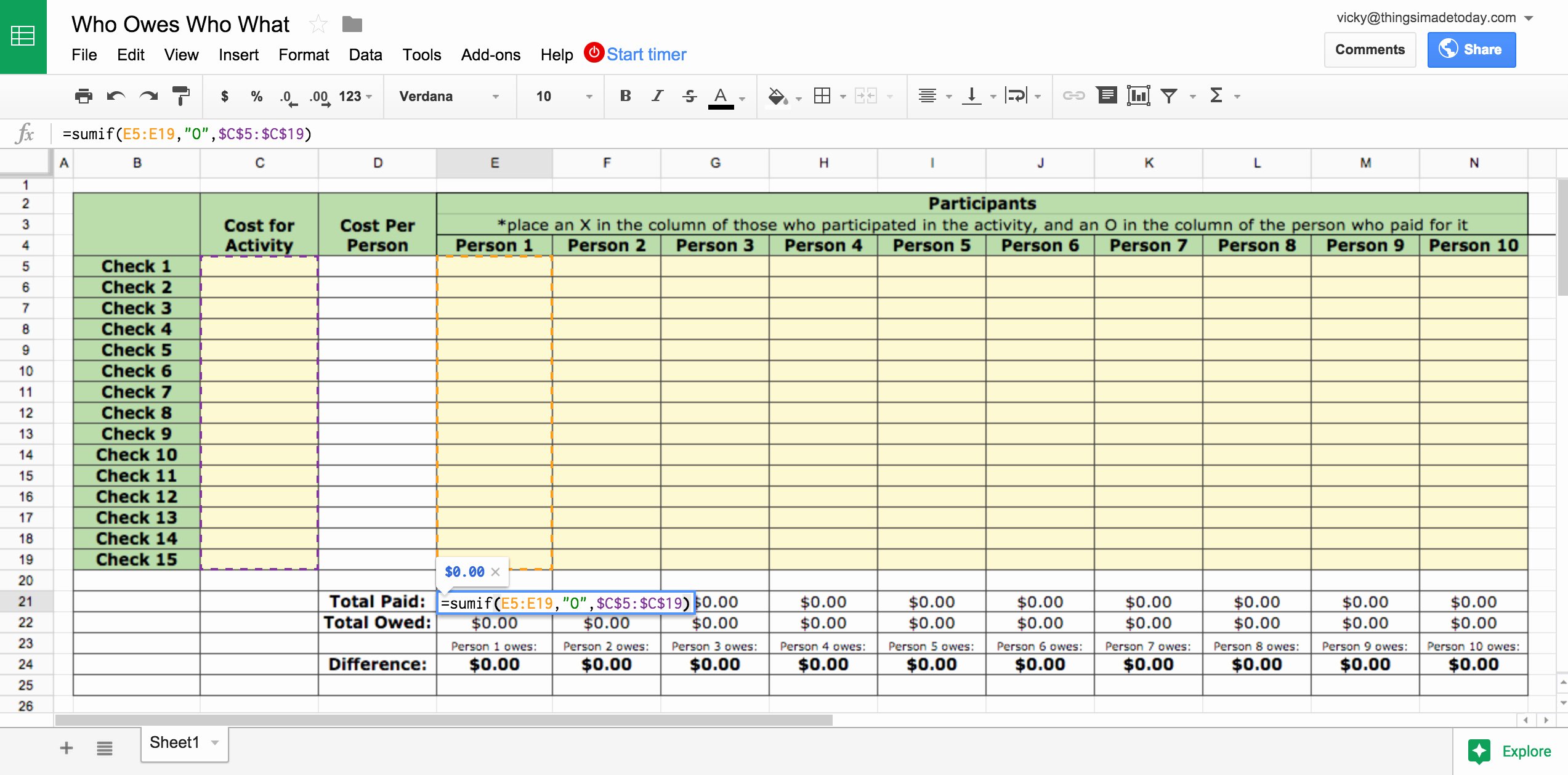5 Simple Ways to Calculate Average in Excel

Introduction to Excel Averages

Microsoft Excel is a versatile tool for data analysis, widely used in various professional fields such as finance, education, and business management. Among the myriad of functions Excel offers, calculating average values is one of the most fundamental operations for data analysis. Whether you are trying to find the average sales of your team or analyze student grades, understanding how to calculate averages in Excel can streamline your workflow, providing quick insights into your datasets. Here are five straightforward methods to help you master this essential skill.

Method 1: Using the AVERAGE Function
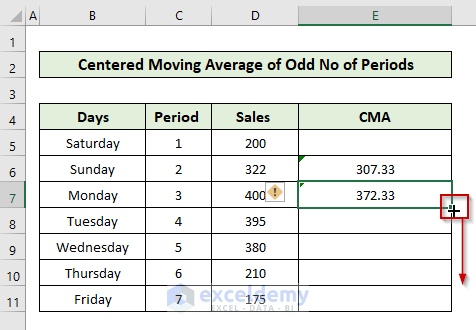
The AVERAGE function is perhaps the most direct way to calculate averages in Excel. Here's how you can use it:
- Select the cell where you want the average to appear.
- Type the formula:
=AVERAGE(B2:B10), replacing B2:B10 with the range of cells you want to average. - Press Enter. Excel will calculate the average of the values in the specified range.
📌 Note: The AVERAGE function ignores text, logical values, and empty cells within the range.
Method 2: Using AVERAGEIF for Conditional Averages

The AVERAGEIF function allows you to calculate the average only for cells that meet specific criteria. Here's how:
- Choose the cell where you want to display the result.
- Type
=AVERAGEIF(range, criteria). For example,=AVERAGEIF(B2:B10, ">=50")to average only cells with values greater than or equal to 50. - Press Enter to get your result.
Here’s an example:
| Cell | Value |
|---|---|
| B2 | 30 |
| B3 | 60 |
| B4 | 45 |
| B5 | 70 |
| B6 | 90 |

If you want to average cells with values greater than 50, the formula would be =AVERAGEIF(B2:B6, ">50"), resulting in an average of 73.33.
📌 Note: The AVERAGEIF function ignores cells that do not match the criteria, making it particularly useful for complex data sets.
Method 3: AVERAGEIFS for Multiple Conditions

For situations where you need to consider multiple conditions for your average calculation, the AVERAGEIFS function comes into play:
- Select the output cell.
- Type the formula:
=AVERAGEIFS(average_range, criteria_range1, criteria1, [criteria_range2, criteria2]…). - Press Enter to see the average of the cells meeting all the conditions.
Let's use an example where we want to average sales only for a specific region and above a certain threshold:
=AVERAGEIFS(B2:B10, A2:A10, "West", B2:B10, ">50")
This formula calculates the average of sales in the 'West' region that are greater than 50.
Method 4: Calculating Weighted Averages

Sometimes, you need to calculate an average where each value contributes differently to the final average. Here's how:
- Assuming your values are in column B and the weights in column C:
- Type
=SUMPRODUCT(B2:B10,C2:C10)/SUM(C2:C10)into your result cell. - Press Enter to get the weighted average.
Method 5: Using PivotTables for Dynamic Averages

PivotTables provide a dynamic way to analyze data, including calculating averages:
- Select your data range.
- Go to Insert > PivotTable and choose where you want the PivotTable to be placed.
- Drag the field you want to average to the 'Values' area, choosing 'Average' as the calculation type.
- Optionally, you can set up filters or slicers to change the data dynamically.
This method is particularly useful for large datasets, allowing for quick adjustments to your average calculations as your data changes.
To Wrap Up, understanding how to calculate averages in Excel can significantly enhance your data analysis capabilities. Each method described here provides different ways to compute averages, from simple to conditional and weighted scenarios. By mastering these techniques, you can efficiently summarize and interpret data, making your Excel spreadsheets much more powerful. Remember, the choice of method often depends on the nature of your data and the specific requirements of your analysis.
What is the difference between AVERAGE and AVERAGEIF?
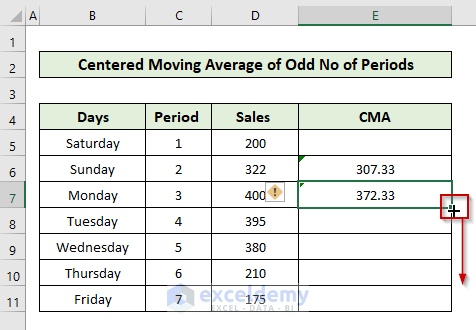
+
The AVERAGE function calculates the average of all numbers in a range, ignoring empty cells, text, or logical values. In contrast, AVERAGEIF allows you to calculate the average only for cells that meet a specific criterion, making it more selective.
Can I calculate an average based on multiple conditions?

+
Yes, using the AVERAGEIFS function, you can calculate averages based on multiple conditions. This function lets you specify different criteria ranges and criteria to include in your calculation.
How do I deal with errors in the data when calculating averages?

+
Excel’s functions like AVERAGE ignore cells containing errors by default. However, if you want to exclude specific cells manually, you can use AVERAGEIF or AVERAGEIFS with conditions that exclude those cells with errors.
Can I calculate the average of non-contiguous cells?

+
Yes, you can manually list non-contiguous cells within the AVERAGE function, separated by commas, like this: =AVERAGE(A2, C5, D8, F10).